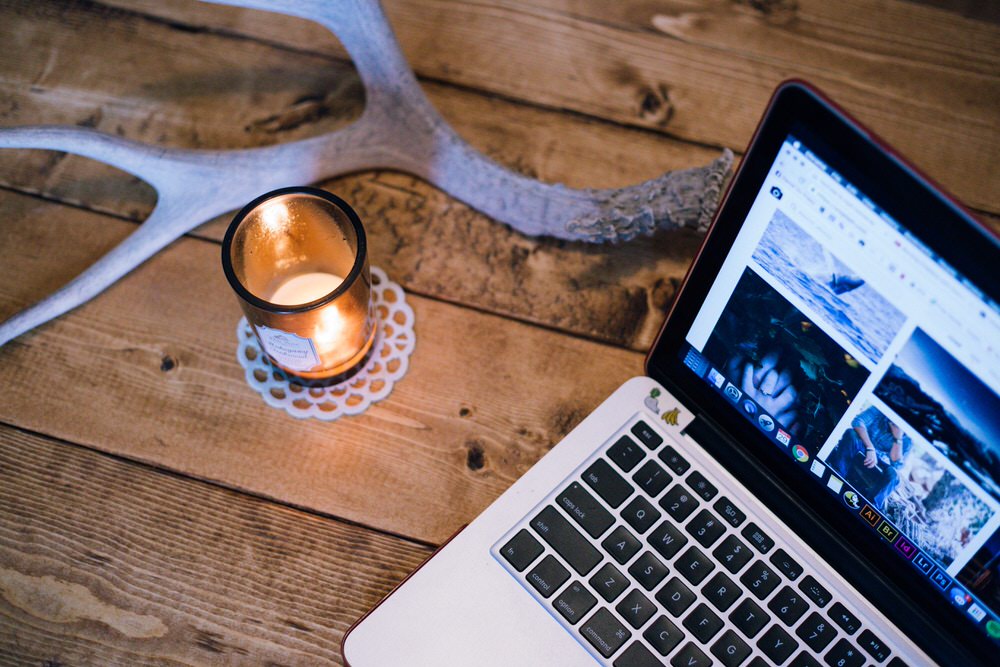24インチiMac レビュー (M3, 2023) | M3チップがもたらすエントリー型Macの進化、27インチiMacからの買い替えもアリ
▼ iPhone 15/15 Proの予約は公式オンラインショップから!

2023年11月、AppleはM3チップを搭載した 「iMac (24インチ, M3, 2023)」 を発売した。
本モデルは、2021年4月に発売した 「iMac (24インチ, M1, 2021)」 に、Appleが自社で開発した次世代SoC 「M3」 を搭載したマイナーアップデートモデルだ。
内蔵SoC以外の変更点は、主に通信周り。Wi-Fi 6EとBluetooth 5.3に対応した。また、最大メモリ容量も16GBから24GBに増えたため、同時に開けるアプリの数が増えたり、メモリ容量を多く消費するような場面でより快適な動作が得られる可能性が増えるだろう。
つまり最大の注目ポイントは、新たに搭載されたM3チップの実力はどれくらいのものか。また、M3チップを搭載したことでiMacはどう進化したのか、という点になる。
今回、筆者は 「iMac (24インチ, M3, 2023)」 を購入。発売から5日ほど使用してみて感じたことを詳しくまとめていきたい。
▼ Apple公式サイトでデスクトップMacをチェック
・Mac mini
・24インチiMac
・Mac Studio
・Mac Pro
▼ Macアクセサリ
・Magic Keyboard
・Magic Trackpad
・Magic Mouse
・その他
▶︎ 学生・教職員向けストア
筆者が購入したモデル

今回筆者が購入した、「24インチiMac (M3, 2023)」 の具体的なスペックは以下。
| 購入モデル | iMac (24インチ, M3, 2023) |
|---|---|
| 搭載チップ | Apple M3 (8コアCPU/10コアGPU) |
| メモリ | 8GB (ユニファイドメモリ) |
| ストレージ | 256GB SSD |
| アクセサリ |
|
| 搭載ポート |
|
| カラー | ブルー |
| 価格(税込) | 234,800円 |
筆者はMacBook Proのレビューのなかで、「最近は出張が多くなり、自宅外での作業が増えた」 と述べたが、自宅では据え置きのデスクトップ型Macを使用している。
以前は27インチiMacをメイン機として使用していたものの、同モデルが廃止されてからは、高性能モデルとしてMac Studioが販売されるようになったため、現在のメイン機はMac Studioになっている。iMacはそのサブ機として使用する予定だ。
M3チップには① 8コアCPU/8コアGPU構成と、② 8コアCPU/10コアGPU構成の2種類が用意されているが、このうち筆者が購入したのは後者の8コアCPU/10コアGPU構成モデル。SSDは256GBで、メモリは8GB。
本体カラーは、青系カラーが好きなので、先代の24インチiMacと同じくブルーにした。ポインティングデバイスについては先代モデルから仕様は変わっていないため、費用を抑えるためMagic Mouseのみ購入して、トラックパッドは先代のものを使い回すことにした。
キーボードもテンキーのないデフォルトのTouch ID搭載Magic Keyboardを選択。キー配列は日本語(JIS)を選択した。
デザイン

24インチiMacは、本体とディスプレイが一体になったオールインワンタイプのデスクトップMacだ。Mac miniやMac Studioなどの他のデスクトップMacがディスプレイを別途用意する必要があるのに対して、iMacはパッケージに含まれているものだけで、すぐに使いはじめることができるシンプルさが特長だ。
24インチiMacは、搭載プロセッサがIntelからApple Silicon (M1チップ) に置き換えられた先代モデルで大幅に刷新されており、今回のM3チップ搭載モデルはそのデザインを引き続き採用している。
本体カラーはブルー/グリーン/ピンク/シルバー/イエロー/オレンジ/パープルの7色が用意。筆者は、M1チップ搭載モデルでブルーを選んでいたことから、今回もブルーを選択した。
ブラックやシルバー系のMacが多い中、24インチiMacはエントリーモデルらしく、可愛らしいポップなカラーがラインナップされており、設置する部屋の雰囲気や好みにあわせて選びやすい。

本体正面には、24インチ (対角23.5インチ) の4.5K Retinaディスプレイが搭載。画面周囲のベゼルはどのカラーにも馴染みやすいホワイトが採用されている。

画面上部にはオンライン通話などに使用できるFaceTimeカメラが搭載。別途Webカメラを購入しなくてもオンライン通話ができて便利だ。なお、残念ながらFace IDには対応していない。

上記は本体を横から撮影した写真。厚みはわずか11.5mmとスマートフォンやタブレット並みで、この薄い本体の中にM3チップをはじめとしたすべてのパーツが詰まっている。

スタンドはアルミ製で、本体にフィットするシンプルなデザインが採用されている。平らで何か置くのにも適していることから、ワイヤレス充電器などを設置しておけばスマートフォンなどを充電できて便利かもしれない。


スタンドは、iMac本体を上下に振るチルトに対応しており、可動域は-5°〜25°。一般的なデスクであれば快適に使えるはずだが、もっと自分好みの角度で使用したいなどがあれば、Apple公式サイトで購入できるVESAマウントアダプタ搭載モデルを購入してディスプレイアームに取り付けると良いだろう。

背面には、大きめのAppleロゴが真ん中より少し上に配置されていて、おもて面よりも深くて濃いめのブルーが採用されている。とても綺麗なカラーで作業中に見えないのが残念なくらいだが、あまり濃い色を前面に出してしまうとユーザーが写真や映像などの編集時に正しい色で認識できなくなる可能性を考慮して、意図的に前面に淡いカラーを採用しているのではないだろうか。

背面左下には4つのUSB Type-Cポートが搭載。このうち、左2つがUSB 3ポート (最大10Gb/s) 、右2つがThunderbolt/USB 4ポート (最大40Gb/s) だ。Thunderboltに対応するのは雷マークがついた右側2つのポートだけのため、USBハブなどThunderbolt対応機器との接続や映像出力をするときは右、と覚えておこう。
搭載ポートは上記の4ポートだけで、USB Type-AやHDMI、SDカードスロットなどは搭載されていない。デスクトップPC向けのアクセサリをすべてType-Cポートだけでやりくりするのは難しいため、USBハブを用意しておくのがオススメだ。筆者は先代モデルから愛用している 「OWC Thunderbolt 3 mini Dock」 をそのまま流用することにした。

ちなみに、これは8コアCPU/10コアGPUモデルのみの仕様で、エントリーモデルの8コアCPU/8コアGPUを選んだ場合はThunderbolt/USB4ポートが2口のみ搭載される。さらにポートが減ってしまうため、3台以上のアクセサリを繋ぐ場合にはUSBハブの使用は必須と言えるかもしれない。

背面右側には電源ボタンが配置されている。電源ボタンのすぐ横には3.5mmヘッドホンジャックが搭載されていて、有線イヤホンなどを繋ぐときの差し込み口はここになる。



中央下部のスタンド部分の穴から見えるようにして配置されているのが電源ケーブル差し込み口だ。この部分はマグネット式になっていて、電源アダプタがカチッと誘導されてくっつく仕様。磁力は強めで、一度くっつけると少し強く力を入れないとケーブルを抜くことはできないため、電源が突然外れて強制シャットダウン、という事故はそうそう起こらないはず。

上記写真が電源アダプタと電源ケーブル。ケーブルのカラーは本体色に合わせられていて、Appleのデザインへのこだわりが感じられる。

8コアCPU/10コアGPUモデルの電源アダプタにはギガビットイーサネットポートが内蔵されている。有線LAN接続をする場合はこちらにイーサネットケーブルを接続していただきたい。
ちなみに、エントリーモデルの8コアCPU/8コアGPUモデルはギガビットイーサネットポートが内蔵されていない電源アダプタが同梱される。もし有線LANを使用したい場合は上位モデルを購入するか、4,000円(税込)を追加してギガビットイーサネットポートが内蔵された電源アダプタを購入する必要がある。

同梱物は、Appleロゴのシールと説明書、USB-C – Lightningケーブルの3点。AppleロゴのシールとUSB-C – Lightningケーブルは本体カラーと同じカラーになるため、ブルーを購入するとブルーのものが手に入る。これはカラフルな24インチiMacを購入した人だけの特典になるため、どちらもぜひ大事に使っていただければと思う。
▼ Apple公式サイトでデスクトップMacをチェック
・Mac mini
・24インチiMac
・Mac Studio
・Mac Pro
▼ Macアクセサリ
・Magic Keyboard
・Magic Trackpad
・Magic Mouse
・その他
▶︎ 学生・教職員向けストア
キーボード・マウス・トラックパッド

24インチiMacには、Apple純正のキーボード 「Magic Keyboard」 とワイヤレスマウス 「Magic Mouse」 がデフォルトで付属する。マウスをApple純正のトラックパッド 「Magic Trackpad」 に変更したい場合は+6,000円、マウスとトラックパッドの両方が欲しいなら+16,800円で変更可能だ (価格はいずれも税込) 。
各デバイスは本体と同じカラーが採用されていて、本体と合わせたときに一体感が感じられる。この24インチiMacと同じカラーが採用されたキーボード・マウス・トラックパッドは、単体では販売されていないため、iMac購入時にどのデバイスが必要かは念入りに検討していただきたい。

トラックパッドも並べて3つ揃えるとこんな感じ。(画像はM1モデル)
ちなみに筆者は先代モデルを購入した際に、すでにトラックパッドをゲットしていたため、今回はキーボードとマウスの2点セットで購入した。
昨今はApple製品のUSB Type-C化が進んできてはいるものの、今回の24インチiMacに付属するキーボードやマウス、トラックパッドは、先代モデルに同梱されてきたものと同じくLightningコネクタが搭載されている。そろそろこれらのデバイスもType-C化して欲しいところだが、アップデートは次回以降ということになりそうだ。各デバイスをiMac本体から充電する場合には、付属してくるUSB-C – Lightningケーブルを使おう。

キーボードは8コアCPU/8コアGPUモデルと8コアCPU/10コアGPUモデルで付属するものが異なっており、8コアCPU/10コアGPUモデルはTouch IDが付属した 「Touch ID搭載Magic Keyboard」 が同梱されてくる。
Touch IDがあると、ロック解除やSafariでのパスワード入力時、Apple Payの支払い時などにキーボード右上のセンサーに指をポンと乗せるだけですばやく認証できて便利。もしエントリーモデルを購入した人は、6,000円(税込)のオプション料金をプラスする必要があるが、その分の恩恵は十分に得られるため、ぜひTouch ID付きのキーボードを選んでいただきたい。
Touch IDは最大5つまで指紋を登録でき、このうちの3つにユーザーアカウントを登録できる。お母さん、お父さん、息子さん or 娘さんの3人で登録しておけば、Touch IDセンサーに指を乗せるだけでそれぞれのアカウントにログインすることもできるので、リビングで共用のMacとして使う場合にはぜひ活用を。
ディスプレイ性能
24インチiMacには、4.5KのRetinaディスプレイが搭載されている。サイズは24インチ (対角線を計測すると23.5インチ) で、解像度は4,480 × 2,520ピクセル(218ppi) 。
コンテンツの正確な色味を引き出すP3 (広色域) に対応しており、画面輝度は500ニト。Apple製品ではお馴染みの周囲の環境光に合わせて画面の色味を変えるTrue Toneテクノロジーも利用できる。
一般的なsRGB色空間よりも広い色域を持つP3に対応していることもあり、24インチiMacのディスプレイは市販のディスプレイと比べてもかなり高いクオリティに仕上がっており、映画やゲームなどのコンテンツをとても綺麗な映像で楽しむことができる。写真や動画編集時に正確な色味で編集できるというメリットもある。

すこし気になるのは、画面の映り込みが激しいこと。陽の差し込む場所で作業すると特に気になるので、筆者は陽差しが入り込む時間帯は、カーテンを閉めて作業することが多い。
Studio DisplayのNano-textureガラス (光を散乱させて映り込みを最小限に抑える) オプションが24インチiMacにも用意されていれば、もっと多くの環境で快適に使うことができるとは思うのだが、24インチiMacはあくまでエントリー向けモデルということで、用意されていないのかもしれない。
また、人によっては24インチというサイズ感はやや狭く感じるかもしれない。WEBブラウザ、メモアプリ、メールなど……アプリを3つくらい開くと画面が埋め尽くされてしまう。複数のアプリケーションを開いて作業する方は、外部ディスプレイを別途追加し、作業環境を拡張すると良いだろう。
ただ、一方でアプリケーションをたくさん開かないという人であれば、24インチもあれば十分と思う人もいるはずだ。24インチiMacの画面サイズで満足できるなら、デスクも広々と使えるというメリットもある。周辺機器や小物を置きやすいことから、小さいディスプレイには小さいディスプレイなりの使い勝手の良さがあると最近は感じている。サイズ感が気になる方は、ぜひApple Storeなどで実機をチェックしてみていただきたい。
搭載チップ
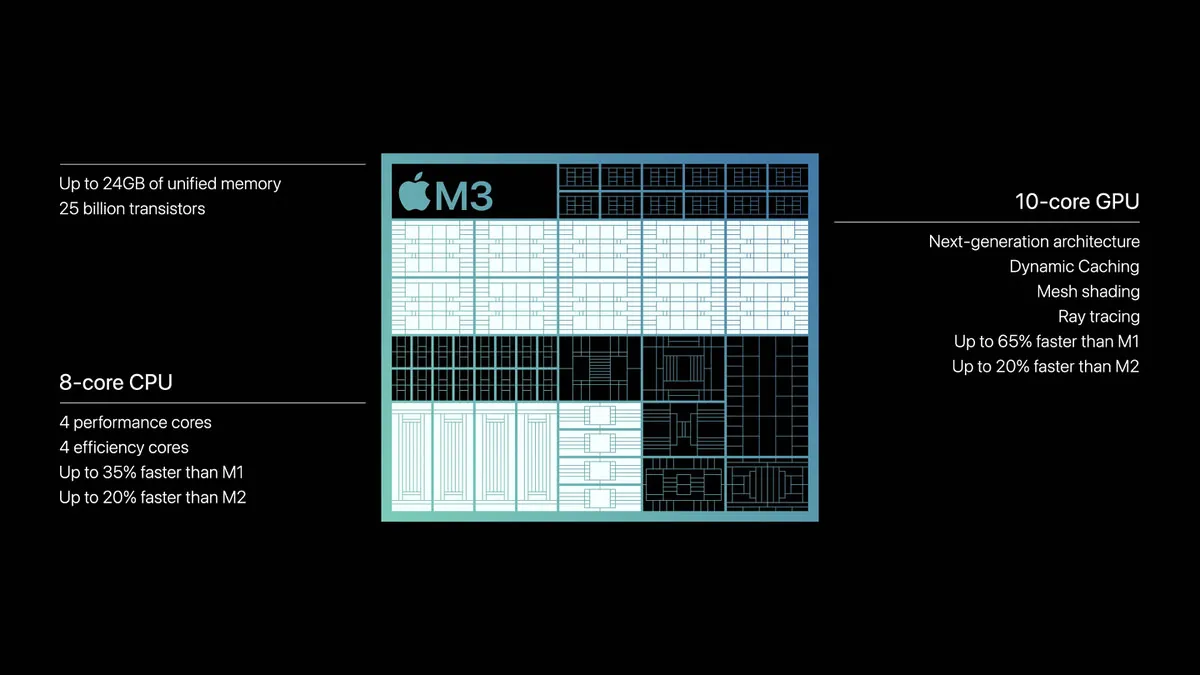
(画像:Apple)
今回の新型24インチiMacには、最新のSoC 「M3」 チップが搭載されている。
M3チップは3nmプロセスを採用して作られた、はじめてのパーソナルコンピュータ向けチップで、従来よりも高速かつ効率的な次世代のGPUを搭載したことで、GPUパフォーマンスが大きく向上しているとAppleは説明している。
M3チップには8コアCPU/8コアGPUと8コアCPU/10コアGPUの2種類のラインナップが用意されており、筆者はそのうちの8コアCPU/10コアGPUを搭載したモデルを購入した。
CPU性能
筆者が購入したM3チップのCPUコア数は、高性能コアが4つと高効率コアが4つの合計8コア。このコア構成はM1の頃から変わっていないが、性能はどれほど進化したのか。「Geekbench 6」 でベンチマークスコアを計測してみた。
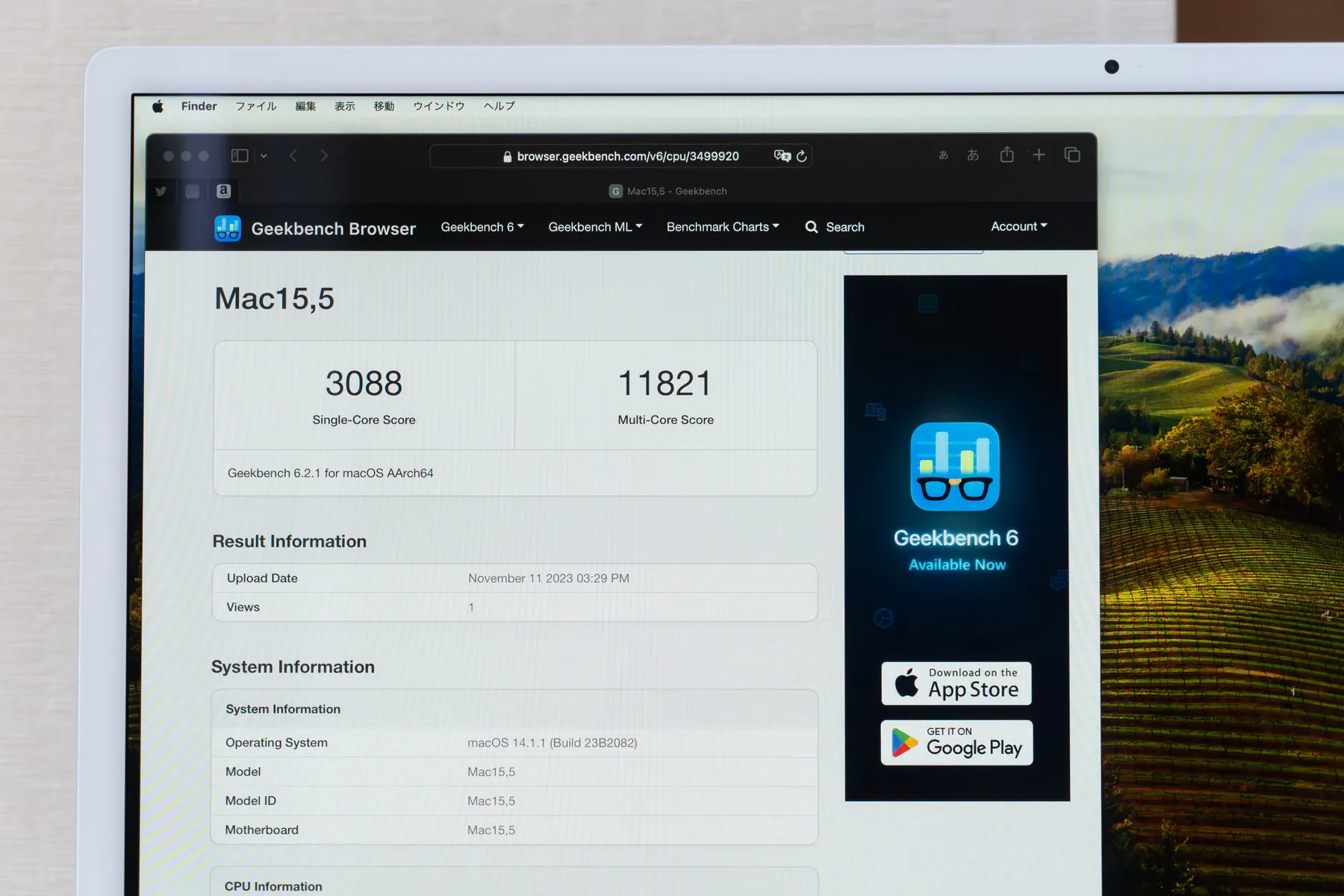
| 製品名 | SoC | コア構成 | シングルコア | マルチコア |
|---|---|---|---|---|
| 24インチiMac (2021) | M1 | 8コアCPU 高性能×4 高効率×4 |
2390 | 8757 |
| Mac mini (2020) | M1 | 8コアCPU 高性能×4 高効率×4 |
2351 | 8388 |
| Mac Studio (2022) | M1 Max | 10コアCPU 高性能×8 高効率×2 |
2425 | 12660 |
| M1 Ultra | 20コアCPU 高性能×16 高効率×4 |
2384 | 17846 | |
| Mac mini (2023) | M2 | 8コアCPU 高性能×4 高効率×4 |
2632 | 9743 |
| M2 Pro | 10コアCPU 高性能×6 高効率×4 |
2641 | 12144 | |
| 12コアCPU 高性能×8 高効率×4 |
2649 | 14262 | ||
| Mac Studio (2023) | M2 Max | 12コアCPU 高性能×8 高効率×4 |
2644 | 14710 |
| M2 Ultra | 24コアCPU 高性能×16 高効率×8 |
2770 | 21319 | |
| Mac Pro (2023) | M2 Ultra | 24コアCPU 高性能×16 高効率×8 |
2761 | 21191 |
| 24インチiMac (2023) | M3 | 8コアCPU 高性能×4 高効率×4 |
3088 | 11821 |
計測の結果、シングルコアスコアが3088、マルチコアスコアが11821となった。M1チップを搭載した先代モデルと比較すると、シングルコアスコアは約29%、マルチコアスコアは約35%向上したことになる。

Mac mini (M2)
24インチiMacはM2世代のモデルが発売していないため、M2/M2 Proチップを搭載したMac miniともスコアを比較してみた。
Mac miniのM2モデルと比較すると、シングルコアスコアは約17%、マルチコアスコアは約21%向上している。
また、M2 Proモデルと比較したところ、シングルコアスコアは約17%向上していたが、コア数の関係でマルチコアスコアはほとんど同じか、わずかに低いという結果になった。
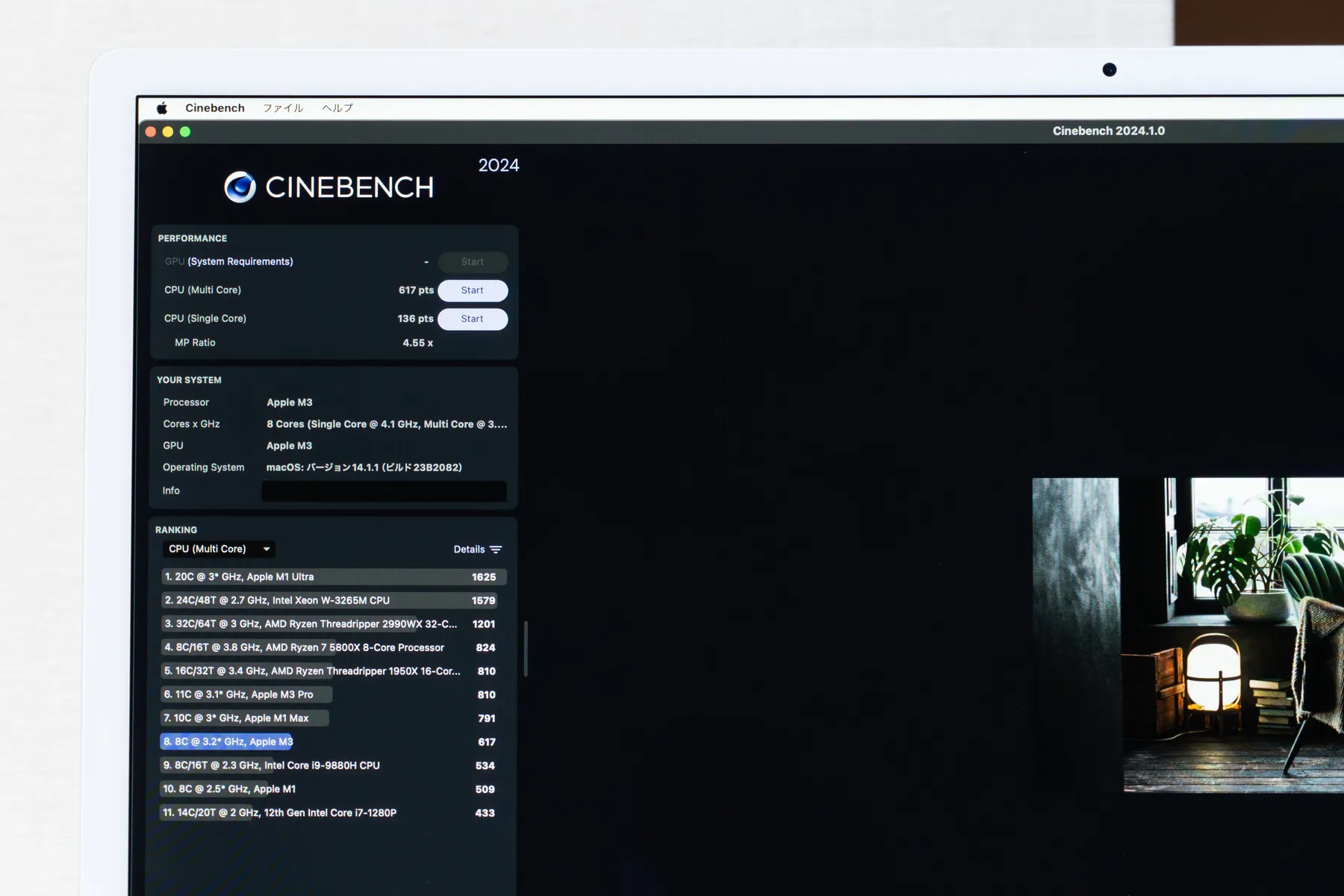
「Cinebench 2024」 でもベンチマークスコアを計測してみた。Geekbenchが主に一般的なCPU性能を示すのに対し、Cinebenchは3Dコンテンツ制作時におけるCPU性能を示すベンチマークツールだ。
計測結果は、シングルコアスコアが136、マルチコアスコアが617。24インチiMacのM1モデル (シングルコアスコア:110、マルチコアスコア:516) に比べてシングルコアスコアが約24%、マルチコアスコアが約20%向上した。

M1 → M3へのアップグレードによって、Geekbench 6とCinebench 2024の両方で約20%〜35%のスコアの向上が確認できた。
個人的に驚いたのが、24インチiMacのM3モデルが、CPUコア数の多いMac miniのM2 Proモデルとほぼ同じくらいのマルチコアスコアになったこと。M2 Proは10コアCPUと12コアCPUの2種類の構成があるが、下の10コア構成のM2 Proとはほぼ互角のスコアになったことから、実質的にM2世代のプロ仕様のSoCと同じくらいの性能を持っていることになる。
とはいえ、実際に使っているとM1モデルもまだ現役と感じることがあることから、CPU性能の向上は先代モデルからの買い替えの理由としてはすこし弱いかなと感じた。
M2 Proは今年2月に登場したばかりのSoC。そこにわずか10ヶ月程度でエントリー向けのSoCが性能面で追いついてしまったという点においては、その進化スピードに驚きを感じざるを得ない。
GPU性能
M3には次世代のGPUが搭載されており、ハードウェアアクセラレーテッドメッシュシェーディングやレイトレーシングに対応することで従来よりもリアルな映像でゲームを楽しめるほか、3Dコンテンツ制作時の処理を高速化させるという。
M3チップはあくまでエントリー向けチップということもあり、いくらGPU性能が上がったとしても3Dゲームをプレイしたり、3Dコンテンツの制作現場で利用するには性能が足りないのでは?と個人的には感じていたが、果たしてどれほどの性能なのか。
まずはベンチマークスコアを計測するために、「Geekbench 6」 でOpenCL/Metalのスコアを計測してみた。

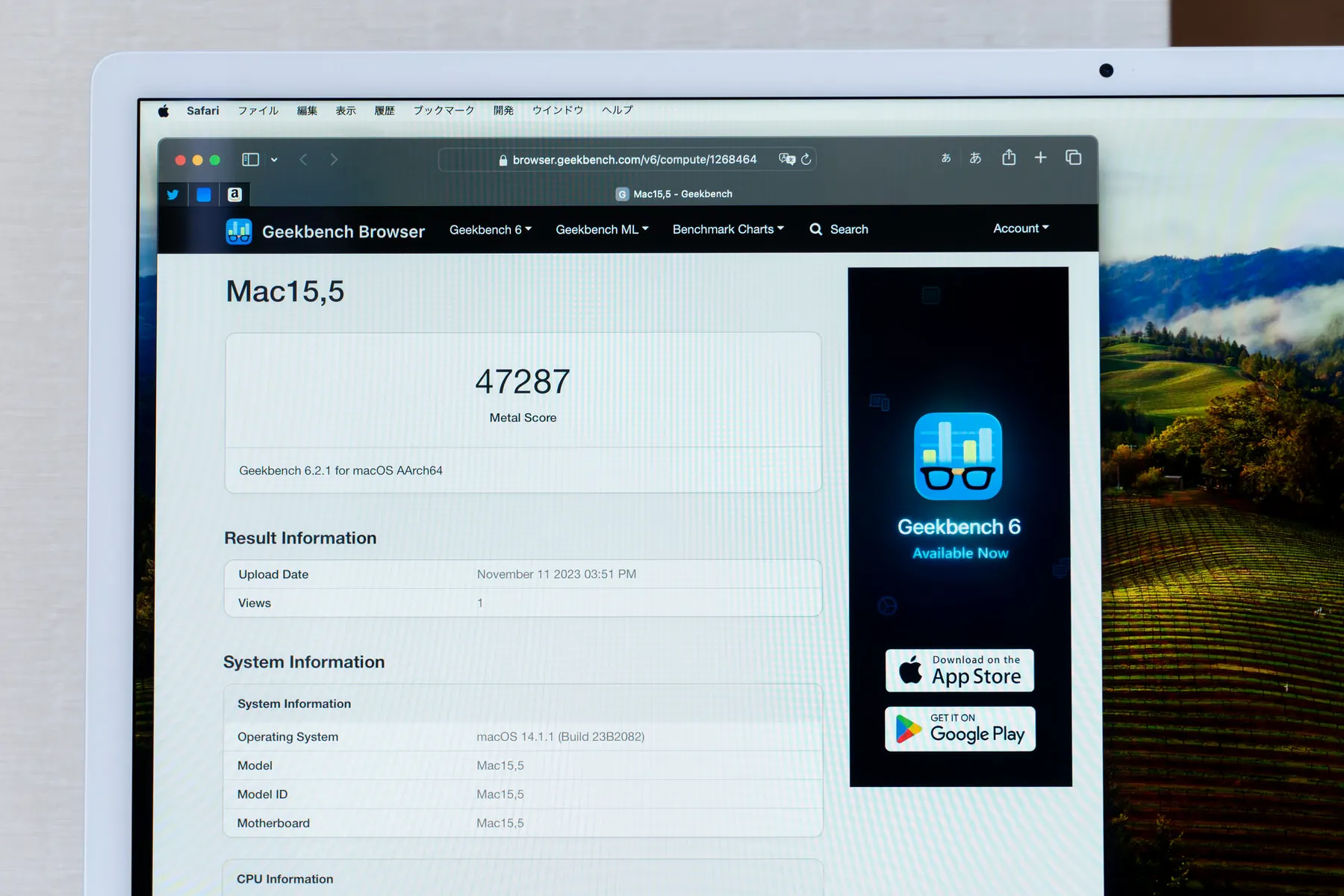
| 製品名 | SoC | GPUコア数 | OpenCL | Metal |
|---|---|---|---|---|
| 24インチiMac (2021) | M1 | 8コア | 20943 | 33670 |
| Mac mini (2020) | M1 | 8コア | 20209 | 31940 |
| Mac Studio (2022) | M1 Max | 24コア | 58206 | 100156 |
| M1 Ultra | 48コア | 92594 | 154464 | |
| Mac mini (2023) | M2 | 10コア | 27984 | 45560 |
| M2 Pro | 16コア | 44004 | 72428 | |
| 19コア | 49912 | 80603 | ||
| Mac Studio (2023) | M2 Max | 30コア | 74323 | 126072 |
| 38コア | 86218 | 144420 | ||
| M2 Ultra | 76コア | 128179 | 220465 | |
| Mac Pro (2023) | M2 Ultra | 60コア | 114312 | 202643 |
| 76コア | 128608 | 219775 | ||
| 24インチiMac (2023) | M3 | 10コア | 30519 | 47287 |
計測の結果、OpenCLが30519、Metalが47287。M1モデルに比べてOpenCLが約46%、Metalが約40%向上していることが確認できた。GPUのコア数が8コア → 10コアに増えたことが大きく影響しているものと思われる。
Mac miniと比較してみると、M2モデルからはGPUコア数が同じ10コアということもあり、スコアは微増程度にとどまっている。ただしM2 Proと比べると、やはりコア数が少ないことからスコアは圧倒的に低いという結果に。

実際に写真・動画編集をしてみると、先代のM1モデルでは動作のモタつきを感じることがあったのに対して、M3モデルはかなり快適に編集できるようになった。
たとえばこの記事に載せる写真を現像・編集するにはM1モデルではパワー不足で、ノイズ除去をかけるだけでも数十秒〜数分は待機する必要があった。M3チップではこの作業はだいぶ短縮されたように感じる。
とはいえ、やはりGPUコアが少ない関係でM2 Pro搭載Macほど快適には動作できないことから、GPU性能を必要とするケースでは24インチiMacではややパワー不足を感じることが多そうだ。
▼ Apple公式サイトでデスクトップMacをチェック
・Mac mini
・24インチiMac
・Mac Studio
・Mac Pro
▼ Macアクセサリ
・Magic Keyboard
・Magic Trackpad
・Magic Mouse
・その他
▶︎ 学生・教職員向けストア
RAMの転送速度
Apple Siliconを搭載したMacには、ユニファイドメモリアーキテクチャ(UMA)が備わっている。
ユニファイドメモリは、高帯域幅を持つ低レイテンシメモリをApple Siliconと統合したもの。チップ内にあるCPUやGPU、Neural Engineなどがやり取りするデータを複数のアプリが効率良く共有できるようになるため、メモリパフォーマンスが向上するというメリットがある。
M3チップのメモリ帯域幅は最大100MB/s。M1、M2と速度は変わらないようだが、実際のパフォーマンスはどうなのか。AmorphousMemoryMarkでメモリ転送速度を計測してみた。
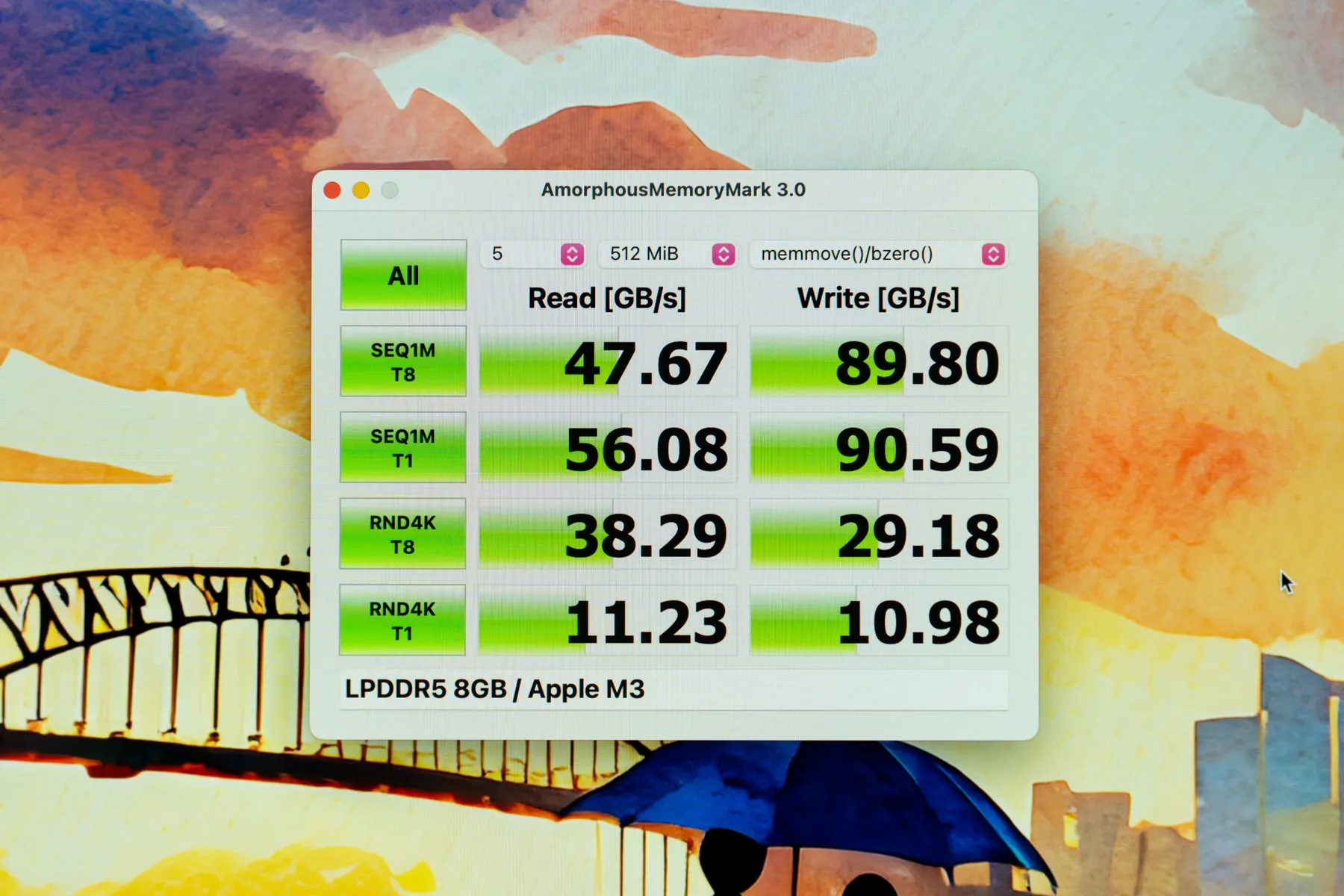
| 24インチiMac (M1) | 24インチiMac (M3) | |||
|---|---|---|---|---|
| Read (GB/s) |
Write (GB/s) |
Read (GB/s) |
Write GB/s |
|
| SEQ1M T8 | 36.58 | 59.81 | 47.67 | 89.80 |
| SEQ1M T1 | 49.02 | 60.57 | 56.08 | 90.59 |
| RND4K T8 | 26.08 | 20.46 | 38.29 | 29.18 |
| RND4K T1 | 14.19 | 8.46 | 11.23 | 10.98 |
検証の結果、ほとんどの項目で転送速度が向上しており、特にWriteの転送速度が大きく向上していることが確認できた。先代モデルに搭載されていたメモリがHynixのLPDDR4だったのに対して、M3搭載iMacはMicronのLPDDR5に変更されていることが影響しているものと予想される。
今回のM3搭載24インチiMacでは、メモリの最大容量が16GB→24GBに増量している。M1搭載モデルではメモリを大量に消費する動作をさせると16GB搭載モデルでも挙動が不安定になることがあったため、容量が増えたことでより安定して使えるようになるはずだ。

スワップ使用領域を使って動作している様子。メモリプレッシャーが黄色に。
ちなみに、Macのメモリがどれほど使われているかは、アクティビティモニタからチェックすることができる。
・緑色のメモリプレッシャー:コンピュータはすべてのRAMを効率的に使用しています。
・黄色のメモリプレッシャー:コンピュータのRAMが今後足りなくなる可能性があります。
・赤色のメモリプレッシャー:より多くのRAMが必要です。
ー アクティビティモニタユーザーガイドより引用
通常、メモリプレッシャーは緑色なのだが、大量のメモリを消費する作業をすると黄色に変わることがある。この状態はスワップ使用領域を使って動作していることを示す。
一般的にスワップ使用領域を使って動作している状態というのはメモリが足りないことを意味するのだが、Apple Silicon搭載モデルはスワップ状態でも比較的快適に動作する傾向にある。
それなら最小容量の8GBでも問題ないのでは?と思う方もいるかとは思うが、個人的には搭載するメモリの容量には余裕をもたせたほうが良いと思っているので、長くメイン機として使用するようなら16GBへの増量をオススメしたいところ。

Mac Studio
今回筆者は予算の都合でメモリはデフォルトの8GBで購入した。というのも、筆者の自宅にはすでにMac Studioがあり、重い作業は基本Mac Studioに任せているからだ。
M1搭載24インチiMacをメイン機として使っていた頃は、日々の記事原稿の作成をはじめ、写真・動画編集、ゲーミングなどのすべてをiMacでこなしており、最低でもメモリ容量は16GBは必要だったと感じていた。また、実際にiMacを使ってみると、高解像度の動画の編集や、負荷の高い3Dゲームをプレイした際などは動作がやや遅く感じることもあった。筆者の場合はiMacはサブ機での運用のため8GBでも問題なさそうだったが、そうでないなら16GBへの増量をしておくと安心だと感じている。
ゲーミング性能
昨今、AppleはMacにおけるゲーミング体験の向上に注力している。M3チップファミリーはMacで初めてハードウェアアクセラレーテッドレイトレーシングに対応し、ゲーム内でリアルな陰影や光の反射などを描写できるようになった。
では、24インチiMacはゲーミングPCとして使えるレベルに仕上がっているのか。今回は『バイオハザード ヴィレッジ』で動作をチェックしてみた。

カーテンを閉めて、ちょっと怖い雰囲気を出しつつプレイ。
解像度1080p (HDR)の状態でプレイしてみたところ、オブジェクトの多い場面を読み込むときなどにはたまにカクつくこともあったものの、概ね快適にプレイすることができた。
できればiMacのディスプレイにあわせて4K解像度でプレイしたかったのだが、4K設定にするとGPU性能が不足しフレームレートが落ちてしまった。24インチiMacのM3モデルで『バイオハザード ヴィレッジ』をプレイする場合は、1080p設定が実質的な限界と言えるだろう。
映像がキレイな作品なので、もしそれ以上の解像度でプレイしたいなら、現状ではM3よりもGPUコア数の多いM2 Pro/M2 Maxなどを搭載したMac miniやMac Studioを購入するのがオススメだ。あるいはM3 Proチップを搭載したMacBook Proか。
また、他のタイトルもいくつかプレイしてみたが、GPU性能が必要なタイトルは総じておなじ印象を受けた。また、『Cities: Skylines』のようにCPU性能やメモリ容量を多く必要とするタイトルの場合は、CPU性能が原因でモタつくことはなかったが、メモリ容量については8GBで圧倒的に不足したことから、ゲームをプレイする方はなるべく16GB以上を選ぶべきだろう。
SSDストレージの転送速度
24インチiMacの内蔵SSDストレージは、デフォルトが256GBで、アップグレードで最大2TBまで増量できる。
筆者は外付けストレージやクラウドストレージを多用していることもあり、M1チップ搭載モデルのときと同様にデフォルトの256GBのままで購入した。
BlackMagic Disk Speed TestでSSDの転送速度を計測してみたところ、Write (書込速度)は2225.8MB/s、Read (読込速度)は1588.2MB/s。24インチiMacのM1モデルと比較してWriteは向上しているものの、Readが大幅に低下していることが確認できた。

| 製品名 | WRITE (書き込み速度) |
READ (読み込み速度) |
|---|---|---|
| 24インチiMac (M1) | 1831.1MB/s | 2843.9MB/s |
| 24インチiMac (M3) | 2225.8MB/s | 1588.2MB/s |
現時点では原因は不明だが、従来のMacでNANDフラッシュメモリの数の減少により転送速度が減少した例があったため、今回の新型24インチiMacも同じ問題を抱えているのかもしれない。
もしこの問題によって転送速度が減少しているなら、従来の例ではSSDの容量を増やすことでこの問題を回避することができたのだが、まだ詳細が分からないため、他のユーザーからの分解報告を待ちたいところだ。
ただし、実際に24インチiMacを使っていてSSDの速度低下の影響を感じる機会はほとんどなく、ストレスなく作業できている印象だ。この点に関してはあまり気にしなくても良いのかもしれない。
▼ Apple公式サイトでデスクトップMacをチェック
・Mac mini
・24インチiMac
・Mac Studio
・Mac Pro
▼ Macアクセサリ
・Magic Keyboard
・Magic Trackpad
・Magic Mouse
・その他
▶︎ 学生・教職員向けストア
搭載ポートについて

24インチiMacには、搭載インターフェースとして3.5mmヘッドホンジャックに加えて、USB Type-Cポートが2口 (10コアGPUモデルの場合は4つ) 搭載されている。
筆者が購入した8コアCPU/10コアGPUモデルには4口搭載されていて、そのうちの2つがThunderbolt/USB4ポート、もう2つがUSB 3ポートだ。Thunderbolt/USB4は紛らわしいが、Thunderbolt 3でありThunderbolt 4ではないので注意いただきたい。
各ポートの転送速度は、Thunderbolt/USB4ポートが最大40Gb/s、USB 3ポートが最大10Gb/s。両方のポートが実際にどれくらいの転送速度を実現しているのかチェックしてみた。
Thunderbolt 3に対応したSSDで計測した際の転送速度は、WRITEが1231.3MB/s、READが1160MB/sという結果が出た。また、利用者が多いと思われるUSB 3.2 Gen 2における転送速度についても検証してみた。

「OWC Mercury Elite Pro Dual with 3-Port Hub」 は、USB 3.2 Gen 2に対応したType-Cポートが搭載されており、最大1,250MB/sの高速転送が可能。さすがにThunderbolt対応のSSDには敵わないが、USB-C製品の中ではとても高速に転送できる。
検証の結果、Thunderbolt/USB4ポートではWRITE (書き込み速度) が824.8MB/s、READ (読み込み速度) が717.8MB/sという結果に。外部アクセサリとかなり高速に転送できることがわかった。
ちなみに、Thunderbolt/USB4ポートは、映像出力やThunderbolt対応機器との接続に使える。もう2つのUSB 3ポートはThunderboltには非対応で映像出力もできないため、基本的にはデータ転送あるいは電力供給用として使うことになる。
据え置き型Macは様々な周辺機器を接続して使う人が多く、わずか4ポートだけ、しかもすべてType-CポートでType-Aポートが存在しないことを考慮すると、できればThunderboltに対応したUSBハブを用意してポートを拡張するのがオススメだ。

筆者は外部ディスプレイに映像を出力するためにHDMIが必要で、さらにワイヤレスヘッドセットのドングルを接続するためにType-Aポートを使うことから、この2つのポートを拡張できる 「OWC Thunderbolt 3 mini Dock」 をM1搭載モデルの頃から愛用している。
Amazon.co.jpなどでは様々なUSBハブが販売されているものの、HDMIポートが搭載されていて、かつ4K/60Hzに対応する製品が意外と少ない。映像出力とType-Aポートの増設をしたい人は 「OWC Thunderbolt 3 mini Dock」 の購入を検討してみてはどうだろうか。
関連記事
・「Amazonタイムセール祭り」 でOWCがThunderbolt関連製品をセール中。OWC Thunderbolt 3 mini DockやOWC Envoy Pro FXなど対象
外部ディスプレイへの映像出力

24インチiMacは、Thunderbolt/USB 4ポートを使うことで外部ディスプレイに映像出力が可能だ。解像度の最大は6K/60Hz。
M3チップの仕様から出力できるディスプレイの数は1台のみとなるものの、本体ディスプレイと外部ディスプレイ1台によるデュアルディスプレイ環境を構築することができる。DisplayPortやHDMIで映像を出力したい場合は、別売りの変換アダプタ等を使用していただきたい。

もし2台以上のディスプレイに映像を出力したいなら、iPadを外部ディスプレイに使用するSidecarや、DisplayLinkアダプタを利用する方法がある。ただし、動作がイマイチ安定しなかったり、4K解像度を生かしきれないなどのデメリットもあるため、もし2台以上の外部ディスプレイに映像を出力したいなら、現状ではM2 Pro搭載のMac miniか、M2 Max/M2 Ultra搭載のMac Studioを選んだ方が良さそうだ。
スピーカー性能
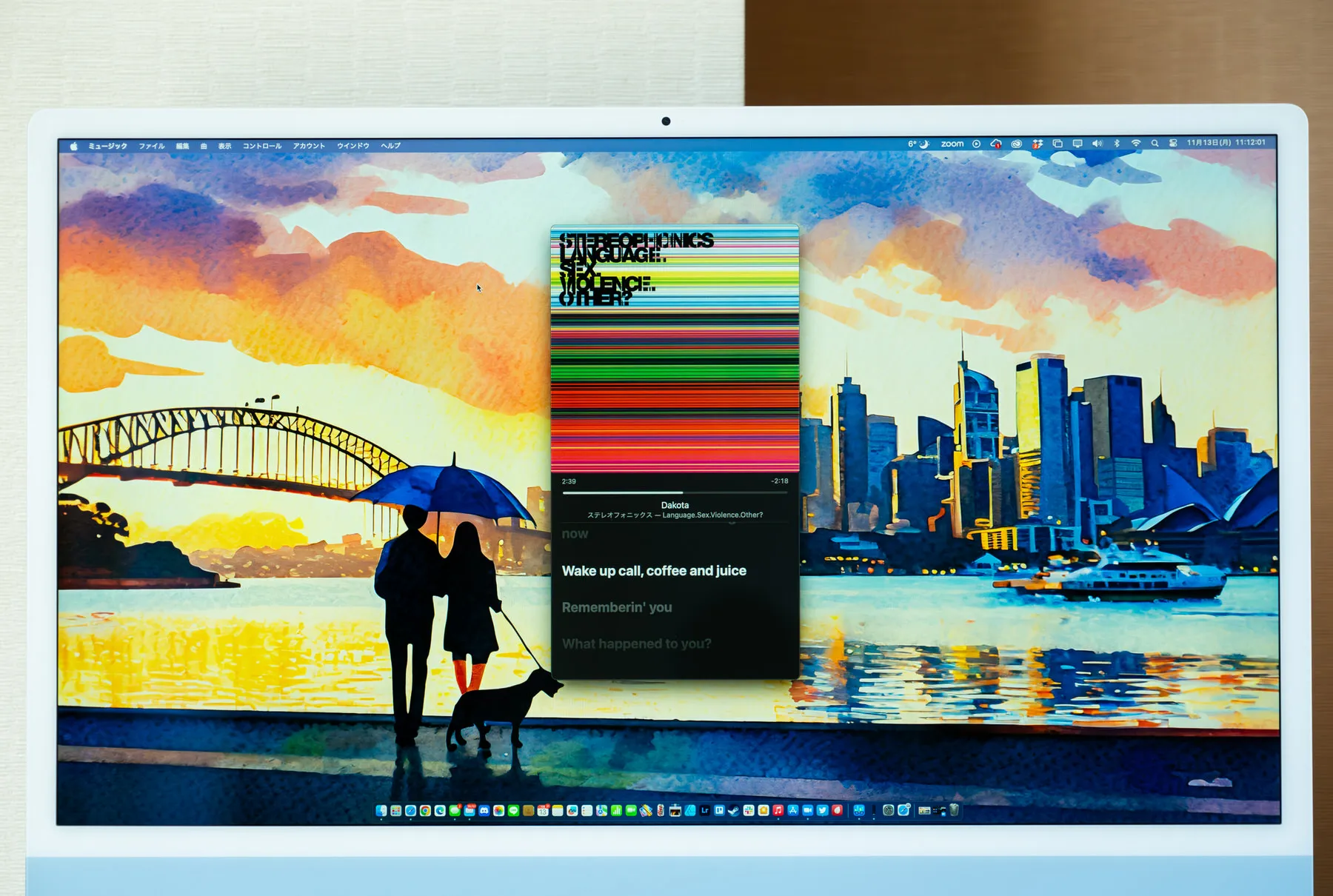
24インチiMacには 「フォースキャンセリングウーファーを備えた、原音に忠実な6スピーカーシステム」 が搭載されている。これはMacBook Proなどにも採用されているスピーカーで、音の広がりと低音の響きに定評がある。
実際にApple Musicで音楽を聴きながら作業してみたところ、先代のM1搭載モデルの頃から音質は変わってはいないものの、一般的に低減してしまいがちな低音がしっかりと鳴っていて、ディスプレイに内蔵されているスピーカーとは思えないほどのクオリティの音を楽しむことができた。
このクオリティなら音楽だけでなく映画やドラマなどのコンテンツも十分に楽しむことができるはずだ。

スピーカーと排熱用の穴はディスプレイ下に配置
ただし先代モデルのレビューでもお伝えしたが、空間オーディオはおよそ1メートルから2メートル程度の距離感で最適になるようチューニングされているような印象で、少し離れすぎると音がぼやけてしまいがち。主にディスプレイの前にいる状態でコンテンツを見たり、聞いたりする機会が多いと思うのだが、映画鑑賞などを楽しむ際には距離を取りすぎないように注意だ。
▼ Apple公式サイトでデスクトップMacをチェック
・Mac mini
・24インチiMac
・Mac Studio
・Mac Pro
▼ Macアクセサリ
・Magic Keyboard
・Magic Trackpad
・Magic Mouse
・その他
▶︎ 学生・教職員向けストア
FaceTimeカメラ

24インチiMacには1080p FaceTime HDカメラが搭載されており、別途Webカメラを購入せずとも、ビデオ通話で高品質な映像を相手に届けることができる。
Intelプロセッサ時代の21.5インチiMacには720pのカメラが搭載されていたことから、今回買い替えをする人は画質が綺麗になっていて驚くかもしれない。
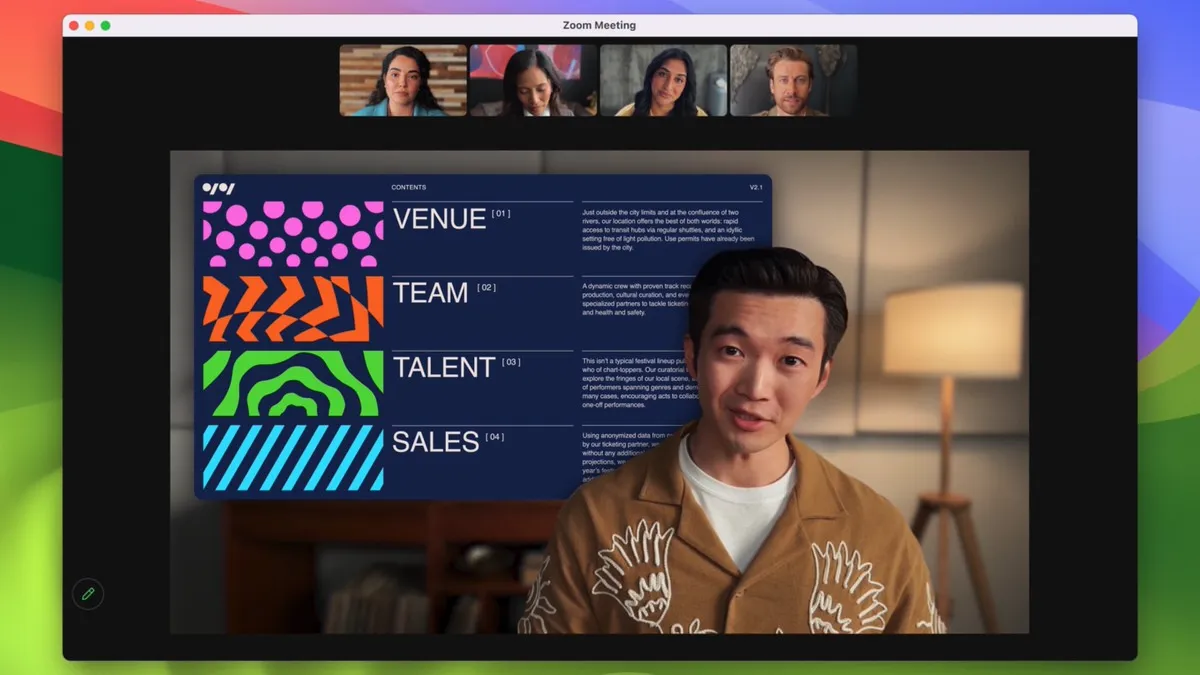
発表者オーバーレイ (画像:Apple)
最新の 「macOS Sonoma」 では、FaceTimeやZoomなどのビデオアプリの新機能として発表者を目立たせる 「発表者オーバーレイ」 に対応。他のソフトを使わずとも、画面共有中の資料と発表者の映像を簡単に合成できる。
コロナ禍を経て、オンラインのビデオ会議を活用する企業も多くなったため、新機能によって様々な手法でプレゼンができるのは素直に喜ばしいことだと言えるだろう。
Wi-Fi 6E/Bluetooth 5.3に対応
最後は24インチiMacの通信周りについて。まずはWi-Fiについてだが、最新規格である 「Wi-Fi 6E」 をサポートする。
Wi-Fi 6Eとは、Wi-Fi 6 (802.11ax)の拡張版であり、従来までWi-Fi通信で利用してきた2.4GHz帯と5GHz帯に加えて、新たに6GHz帯を使うことができる最新規格。基本的な仕組みはWi-Fi 6と同じであるものの、電波の干渉が少ない6GHz帯を使用できるため、より快適な環境でインターネットに接続できる。
筆者の自宅はWi-Fi 6Eに対応したルーターを導入しているため、実際に通信速度を計測してみたところ、Wi-Fi 6E非対応デバイスでは下り790.8Mbps、上り451.5Mbpsだったのが、24インチiMacでは下り840.5Mbps、上り455.3Mbpsとなった。
| 製品名 | ダウンロード (下り) |
アップロード (上り) |
|---|---|---|
| Wi-Fi 6E非対応デバイス | 790.8Mbps | 451.5Mbps |
| 24インチiMac (M3) | 840.5Mbps | 455.3Mbps |
とはいえ、Wi-Fi 6Eの真価が発揮できるのは、多数のデバイスが自宅にあって、かつ同時に通信しているときであり、6GHz帯の通信はルーターから離れたり、壁などの遮蔽物があると通信速度が低下することもある。各ユーザーごとの環境ではさほど恩恵が得られない可能性もあるため、上記はあくまで筆者の環境における参考例として認識していただきたい。

また、今回の新型24インチiMacは、最新の 「Bluetooth 5.3」 にも対応している。Bluetooth 5.3は次世代Bluetooth Audioである 「LEオーディオ」 をサポートし、かつ新オーディオコーデック 「LC3」 が利用できる規格となるが、Appleはこれらの規格をサポートしていない。
さらに、AirPods Pro(第2世代)がApple Vision Proと使用した場合にロスレスオーディオが利用できるようになることがアナウンスされているが、これはAppleの独自通信規格とコーデックによって実現される予定とされている。
この仕組みが他デバイスに採用されるのか、またこの通信規格にBluetooth 5.3が関係するのかはわかっていない。そのため、端末選びにおいてBluetoothのバージョンを気にする必要は現時点ではなさそうだ。
まとめ:M3チップでエントリーモデルとは思えない性能に進化したiMac

今回の新型24インチiMacは、デザインの変更などハードウェア面における目立った変更はなかったものの、内蔵するSoCを最新のM3チップにアップグレードしたことで、先代のM1モデルよりもパフォーマンスが大幅に向上しており、よりパワフルなオールインワンMacとして生まれ変わった。
搭載したのはM3チップファミリーの中ではエントリー向けのM3チップということで、製品の位置付けはこれでもエントリーモデルということになるが、M1チップに比べてGPU性能が大きく向上したことから、従来よりも画像・動画を快適に編集できるようになり、3Dゲームも1080p程度の画質であればカクつきをほとんど感じることなくプレイできるようになった。

27インチiMac
誕生から25周年を迎えたAppleのiMacシリーズは、当初はエントリー向けモデルとして展開されてきたものの、のちに21.5インチがエントリー向け、27インチがややプロ向けといったように、性能の異なる2モデルが展開されてきた。
しかし、AppleはApple Siliconへの移行と同時にラインナップを24インチだけに絞ったことで、再びiMacをエントリー向けモデルとして取り扱うことにしたようだ。Appleはエントリーモデルに対してポップなカラーを複数用意する傾向にあることから、iMacの7色のカラーラインナップもその証と言えるだろう。

24インチiMacはリビングやダイニングなどに据え置いて使うモデルということもあり、日常を華やかに彩るデザインや、使っていて楽しいというライトな感覚を目指した製品と捉えるべきなのかもしれない。そんな製品にこれだけの力があるのなら、エントリーモデルとしては十分魅力的な製品と評価することもできるだろう。
M1 iMac → M3 iMacへの買い替えは、よっぽどiMacが好きでGPU性能を上げたいようでなければする必要はないと思うが、Intelプロセッサを搭載していたiMacをまだ使っているのなら、移行はそろそろ良い頃合いなのかもしれない。27インチユーザーの場合はディスプレイに狭さを感じるかもしれないが、そこは外部ディスプレイで作業領域を拡張するという手もある。

ちなみに、筆者は先代モデルのレビューの中で、外部ディスプレイへの映像出力が1台しかできないことや、当時まだ販売していた27インチiMacよりも性能が低いことに触れ、「すべてのユーザーに適したモデルとは言えないと感じる部分もあった」 と記載した。
新型モデルも相変わらず外部ディスプレイへの映像出力は1台に制限されているものの、M3チップを搭載したおかげでCPU・GPU性能が大幅に向上し、処理が高速化したという意味では、27インチ超えも果たしている。以前よりも多くのユーザーに適したモデルになることができたのではないだろうか。
Apple公式サイトで各種Mac製品をチェック
▼ ラップトップMac
・MacBook Air
・MacBook Pro
▼ デスクトップMac
・Mac mini
・24インチiMac
・Mac Studio
・Mac Pro
▼ Macアクセサリ
・Magic Keyboard
・Magic Trackpad
・Magic Mouse
・その他
▶︎ 学生・教職員向けストア
▼ iPhone 15/15 Proの予約は公式オンラインショップから!
Apple、Appleのロゴ、Apple Pay、Apple Watch、FaceTime、GarageBand、HomePod、iMovie、iPad、iPhone、iPhoto、iSight、iTunes、Retinaは、米国および他の国々で登録されたApple Inc.の商標です。
※iPhoneの商標は、アイホン株式会社のライセンスにもとづき使用されています。
※App Store、AppleCare、iCloudは、Apple Inc.のサービスマークです。
(当サイトで使用している画像は、いずれも正しい形での引用を行うか、各権利者に許諾を得て掲載しています。)