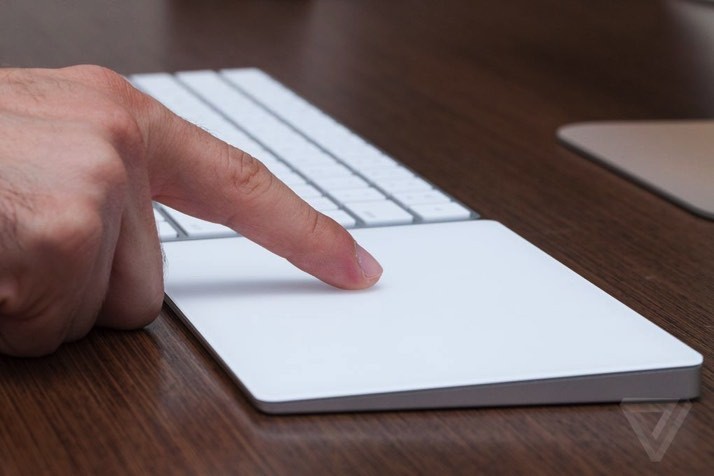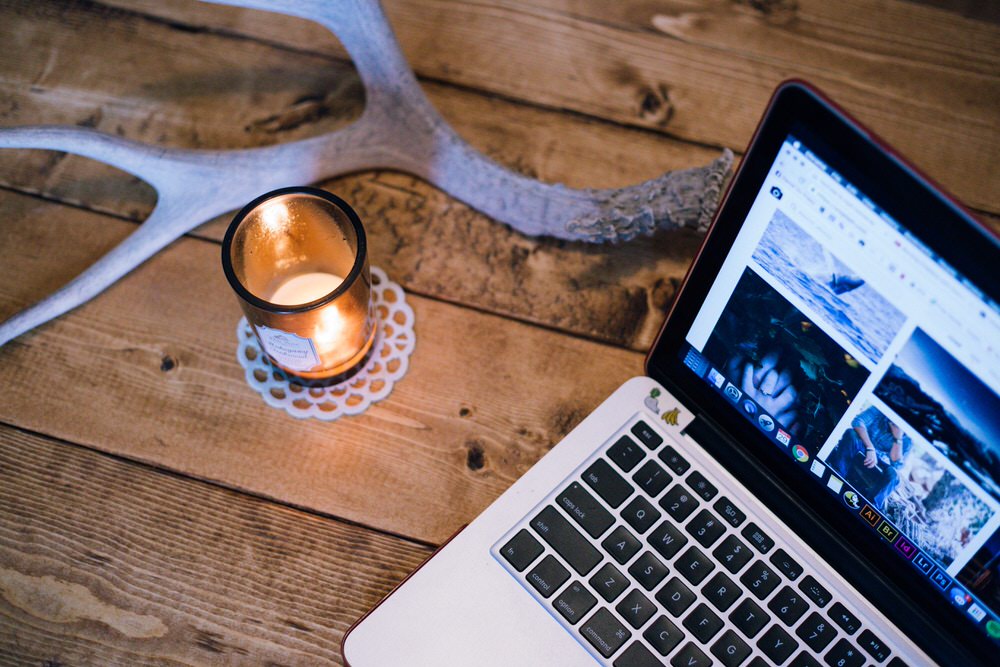Appleは「感圧タッチトラックパッド」のサポートページを更新
▼ iPhone 15/15 Proの予約は公式オンラインショップから!
先週火曜日、Appleは新iMacの発表と同時に、iMac関連デバイスである「Magic Trackpad 2」をリリースし話題になった。
これに伴いAppleは、従来からの感圧トラックパッドでの新操作や「Magic Trackpad 2」で利用できる新機能をサポートページに一覧で紹介しているので、確認してほしい。
MacBookシリーズに搭載されているトラックパッドを大型化し、iMacでも使用できるようにした製品「Magic Trackpad」の新型機。マルチタッチや複数のジェスチャーを認識することができるため、スムーズにMacを使用することができる。また、クリックで押し込む強さを感知できる機能や、Taptic Engine(ハプティック・アクチュエーターが振動することでユーザーに強く押していることを教えてくれる機能のことを、AppleはTaptic Enigineと呼んでいる)でフィードバックを利用できる。
Magic Trackpad 2での注意事項やEl Capitanでの新機能を紹介
「Magic Trackpad 2」の説明や注意事項、そしてEl Capitanで利用できる新機能を説明している。下がその一覧だ。
「強めのクリック」でできること
・調べる:Web ページやメールメッセージのテキストを強めにクリックすると、そのテキストに関する検索結果がポップオーバーに表示されます。検索結果の情報源は、辞書や Wikipedia などです。
・住所:住所を強めにクリックすると、その場所の地図のプレビューが表示されます。
・イベント:日付やイベントを強めにクリックして、それらをカレンダーに追加できます。
・フライト番号:航空機のフライト番号を強めにクリックすると、その便の詳細情報が表示されます。
・リンクのプレビュー:Safari やメールでリンクを強めにクリックすると、リンク先の Web ページのインラインプレビューが表示されます。
・伝票番号:Safari やメールで伝票番号を強めにクリックすると、ポップオーバーに配達状況が表示されます。
・ファイルアイコン:ファイルのアイコンを強めにクリックすると、そのファイルのコンテンツのクイックルックプレビューが表示されます。
・ファイル名:Finder やデスクトップでファイル名を強めにクリックすると、ファイル名を編集できる状態になります。
・Dock:Dock で App のアイコンを強めにクリックすると、App の Exposé にアクセスできます。その App で開いているすべてのウインドウが一度に表示されます。
・メール:画像や PDF ファイルを添付したメッセージの作成時に、添付画像や添付ファイルを強めにクリックすると、マークアップが有効になります。これで、添付ファイルに注釈を加えることができます。
・メッセージ:サイドバーでスレッドを強めにクリックすると、具体的なやりとりの内容と添付ファイルを確認できます。チャットの見出し部で相手のトークンを強めにクリックすると、相手の連絡先カードがポップオーバーに表示されます。
・リマインダー:リマインダーを強めにクリックすると、詳細情報が表示されます。
・カレンダー:イベントを強めにクリックすると、詳細情報が表示されます。会議出席者を強めにクリックすると、出席者の連絡先カードがポップオーバーに表示されます。
・マップ上の位置:マップ上の位置を強めにクリックすると、その場所にピンがドロップされます。
・iMovie:iMovie プロジェクトに地図や地球儀のアニメーションが使われている場合、タイムラインで地図を強めにクリックすると、「スタイル」メニューが開きます。各種のスタイルの中から選択できます。
・GarageBand:強めのクリックで次のようなことができます。
–リージョンを強めにクリックして名前を変更する
–ピアノロールまたはスコアでノート (音符) を強めにクリックして削除する
–空のソフトウェア音源トラック領域を強めにクリックして、空の MIDI リージョンを作成する
–空の Drummer トラック領域を強めにクリックして、Drummer リージョンを作成する
–空のオーディオトラック領域を強めにクリックして、オーディオファイルを追加する
–空のピアノロールまたは空のスコア領域を強めにクリックして、新しいノートを作成する
–トラックオートメーションを使ったリージョンを強めにクリックして、リージョンの境界にオートメーションポイントを作成する
–リージョンをドラッグしながら強めにクリックして、タイムラインで拡大表示する
–最後のトラックヘッダの下を強めにクリックして、「新規トラック」ダイアログを開く感圧タッチトラックパッドのその他の機能
・QuickTime および iMovie:早送りボタンと巻き戻しボタンに加える圧力をさまざまに変えて、早送りや巻き戻しの速度を加速させることができます。
・iMovie:ビデオクリップを最大長までドラッグするとトラックパッドが反応するので、クリップの末尾に到達したことがわかります。タイトルを追加するときは、タイトルがクリップの先頭または末尾にぴたっと収まったときにトラックパッドが反応します。また、クリップの切り取り時にビューアに表示される配置ガイドでも、わずかながら反応があります。・地図の拡大縮小:倍率ボタンを押す強さを強くするほど、地図が拡大縮小される速さが速くなります。
・地図の回転:マップでコンパスを回して北に合わせたときに反応があります。
・Spotlight:Spotlight の検索バーを移動して、標準の縦横位置に戻したときに反応があります。
・プレビュー:形状、テキスト、その他のマークアップ要素を揃えて位置が合ったときに反応があります。
・矢印ボタンでの写真の閲覧:写真 App の「アルバム」や「モーメント」で矢印ボタンを使って写真をめくるときに、強めに押すと速くめくれます。
・写真の回転:写真 App で、「トリミング」を選択してから写真を回転させる際、写真の回転角度が 0 度のときにくぼんだような感じがします。・GarageBand:次の操作をすると、感圧タッチトラックパッドが反応します。
–トラック音量のスライダを 0 dB の位置に動かす
–トラックパンのノブを中央位置に動かす
–トラックを並べ替えて新しい位置にドロップする
–ウインドウの境界を、ウインドウが見える/隠れる位置まで動かす
–トラックヘッダの境界を、ヘッダ要素が見える/隠れる位置まで動かす
–メインアプリケーションウインドウを、コントロールボタンが見える/隠れる位置まで動かす
[ via Apple ]
これらの新機能が使える条件は、
・OS X 10.11 El Capitanがインストールされている
・MacとMagic Trackpad 2の電源が入っている
・感圧タッチトラックパッドもしくは、Magic Trackpad 2を使用している
・システム環境設定で「強めのクリックと触覚フィードバック」をONにしている
をすべて満たしている状態だ。
紹介したものは全てEl CapitanをインストールしているiMacで「Magic Trackpad 2」を使用した時に利用が可能だ。「Magic Trackpad 2」を入手した人は、まずは試してみよう!
[ via Apple – 感圧タッチトラックパッドの使い方 ]
▼ iPhone 15/15 Proの予約は公式オンラインショップから!
Apple、Appleのロゴ、Apple Pay、Apple Watch、FaceTime、GarageBand、HomePod、iMovie、iPad、iPhone、iPhoto、iSight、iTunes、Retinaは、米国および他の国々で登録されたApple Inc.の商標です。
※iPhoneの商標は、アイホン株式会社のライセンスにもとづき使用されています。
※App Store、AppleCare、iCloudは、Apple Inc.のサービスマークです。