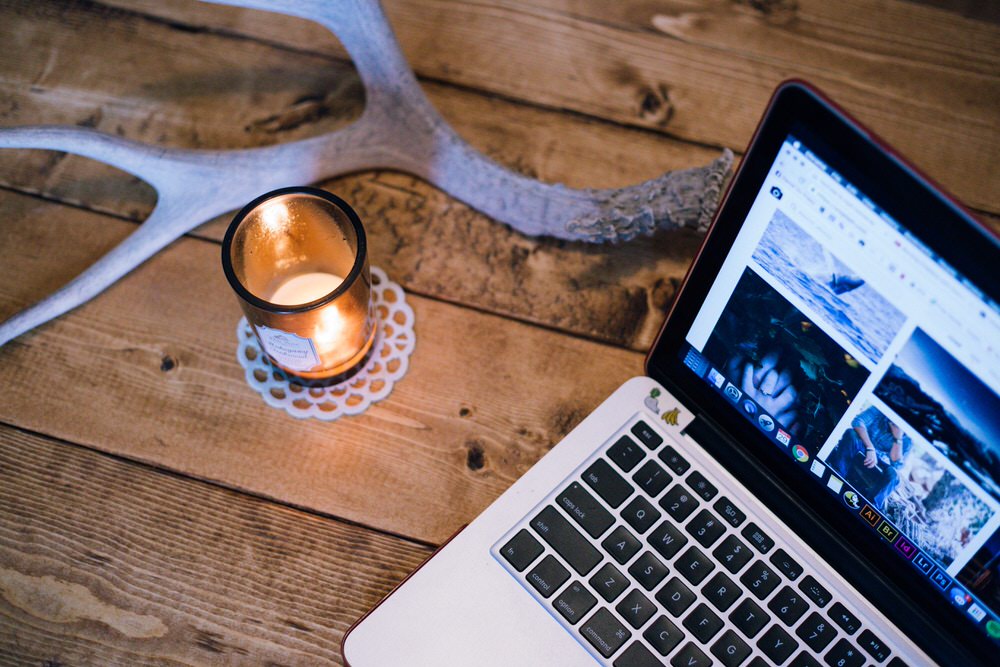【解説】「macOS Catalina」 パブリックベータをインストールする方法
▼ iPhone 15/15 Proの予約は公式オンラインショップから!

現地時間6月24日、Appleは 「macOS Catalina 10.15」 のパブリックベータの提供を開始した。
これまでは開発者向けデベロッパーベータのみが提供されていたが、今回配信された 「macOS Catalina 10.15 Public beta」 からはApple Beta Software Programに登録すれば一般ユーザーも利用することが可能だ。
当記事では 「macOS Catalina 10.15 Public beta」 のインストール方法を解説する。同ベータ版を早速利用してみたい方は、以下から手順を確認していただければと思う。
「macOS Catalina 10.15」 のシステム要件
まずは 「macOS Catalina 10.15」 のシステム要件を確認していただきたい。以下が対象端末の一覧だ。
| macOS Catalina サポート端末 | |
|---|---|
| MacBook | 2012年モデル〜 |
| MacBook Air | 2012年モデル〜 |
| MacBook Pro | 2012年モデル〜 |
| Mac mini | 2012年モデル〜 |
| iMac | 2012年モデル〜 |
| iMac Pro | 2017年モデル〜 |
| Mac Pro | 2013年モデル〜 |
「macOS High Sierra 10.13」 から 「macOS Mojave 10.14」 に移行した際は一部の旧型Macがシステム要件から外れてしまったが、今回の 「macOS Catalina 10.15」 に関しては、「macOS Mojave 10.14」 からシステム要件に変わりはない。
手順①:Macのバックアップを取得
手順②:「macOS パブリックベータアクセスユーティリティ」 をインストール
手順③:「macOS Catalina Public Beta」 をインストール
上記が 「macOS Catalina 10.15 Public beta」 の導入手順だ。さほど難しい作業ではないためおそらく躓くことはないはず。ただいくつか注意事項もあるため、それらも以下で解説していきたい。
手順①:Macのバックアップを取得
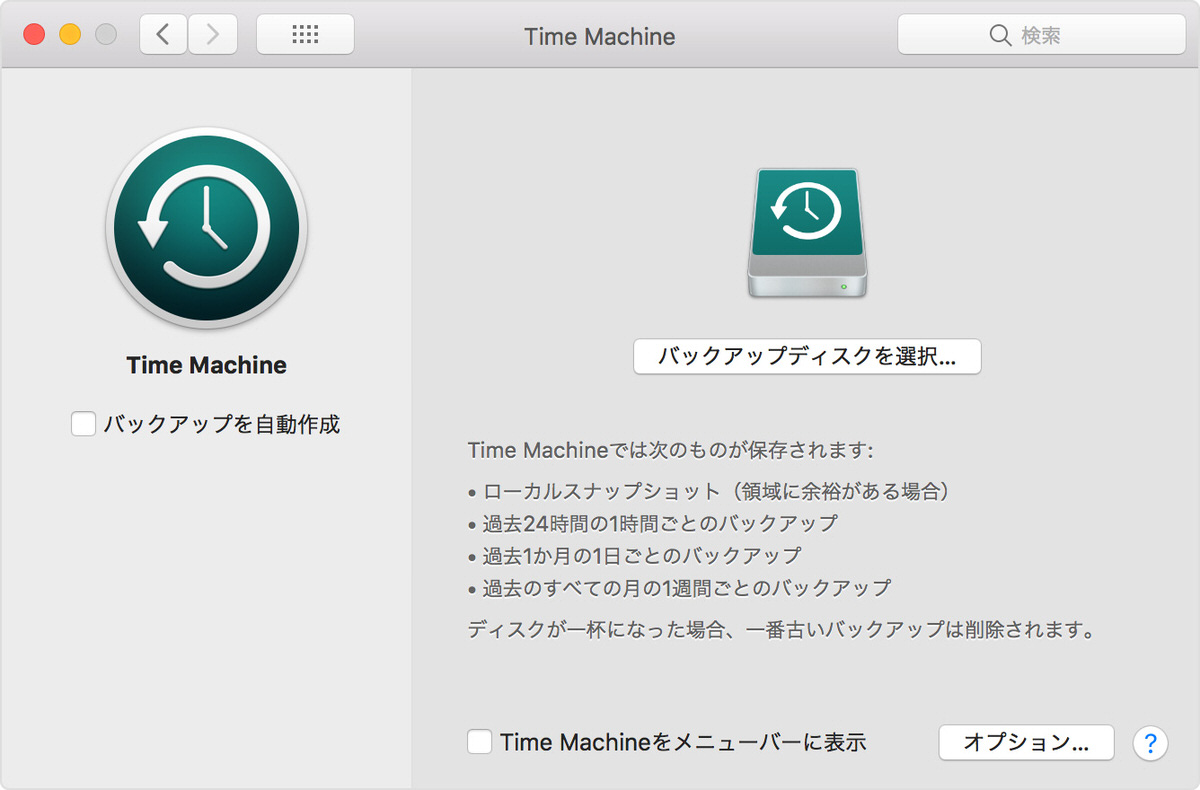
まずはMacのバックアップを取得しよう。
今回導入しようとしているパブリックベータはあくまで ”ベータOS” ということもあり、予期せぬ不具合に遭遇したり、一部のアプリが正常に動作しない可能性がある。
そのためベータを入れる際はバックアップの取得が必須だ。事前に 「Time Machine」 を使ってフルバックアップを取るようにしよう。
ちなみにベータ版である以上、重大な不具合が発生したとしても自己責任となる可能性があるため、ベータを入れるのは大事なデータが入っているメインの端末ではなく、サブの端末を利用することを筆者は推奨している。
手順②:「macOS パブリックベータアクセスユーティリティ」 をインストール
バックアップを取得したら、次は 「macOS Public Beta アクセスユーティリティ」 をインストールする。
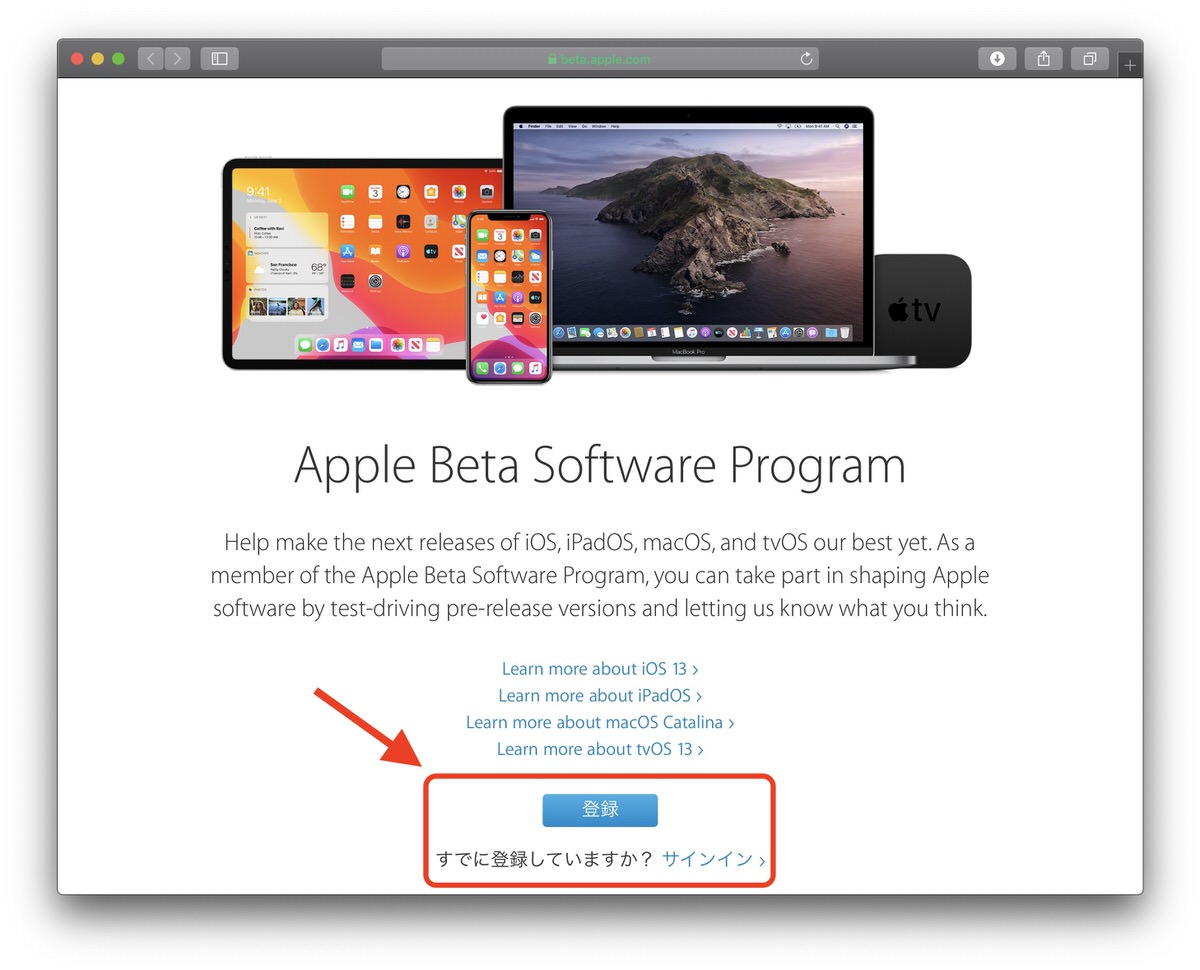
こちらのリンクからApple Beta Software Program 公式ページに移動し、まだ一度もパブリックベータ版を利用したことがない方は 「登録」 を、過去に利用したことがある方は 「サインイン」 をクリックして、Apple IDでログインする。
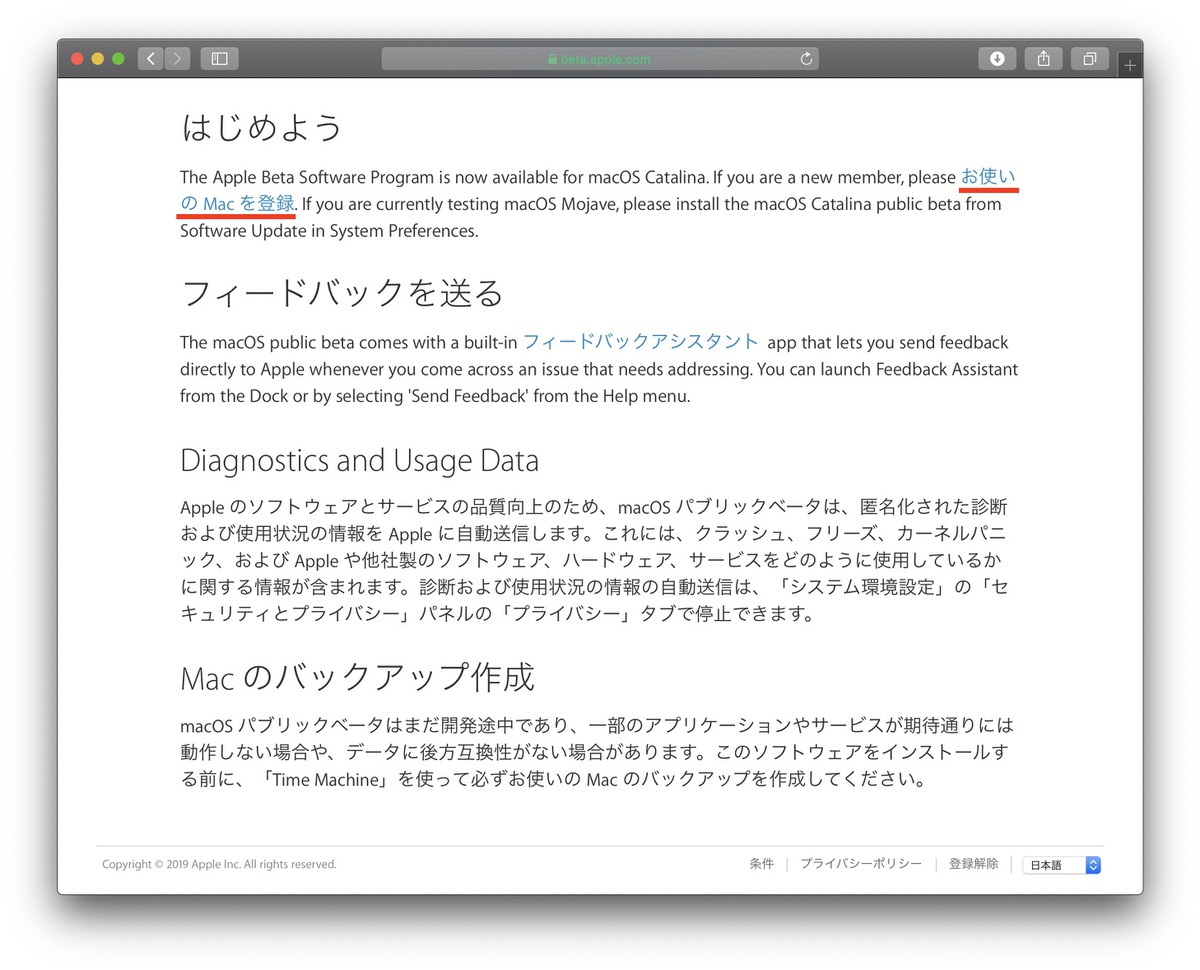
すると、「パブリックベータ用ガイド」 というページが表示されるため、スクロールダウンして 「お使いのMacを登録」 というリンクをクリック。
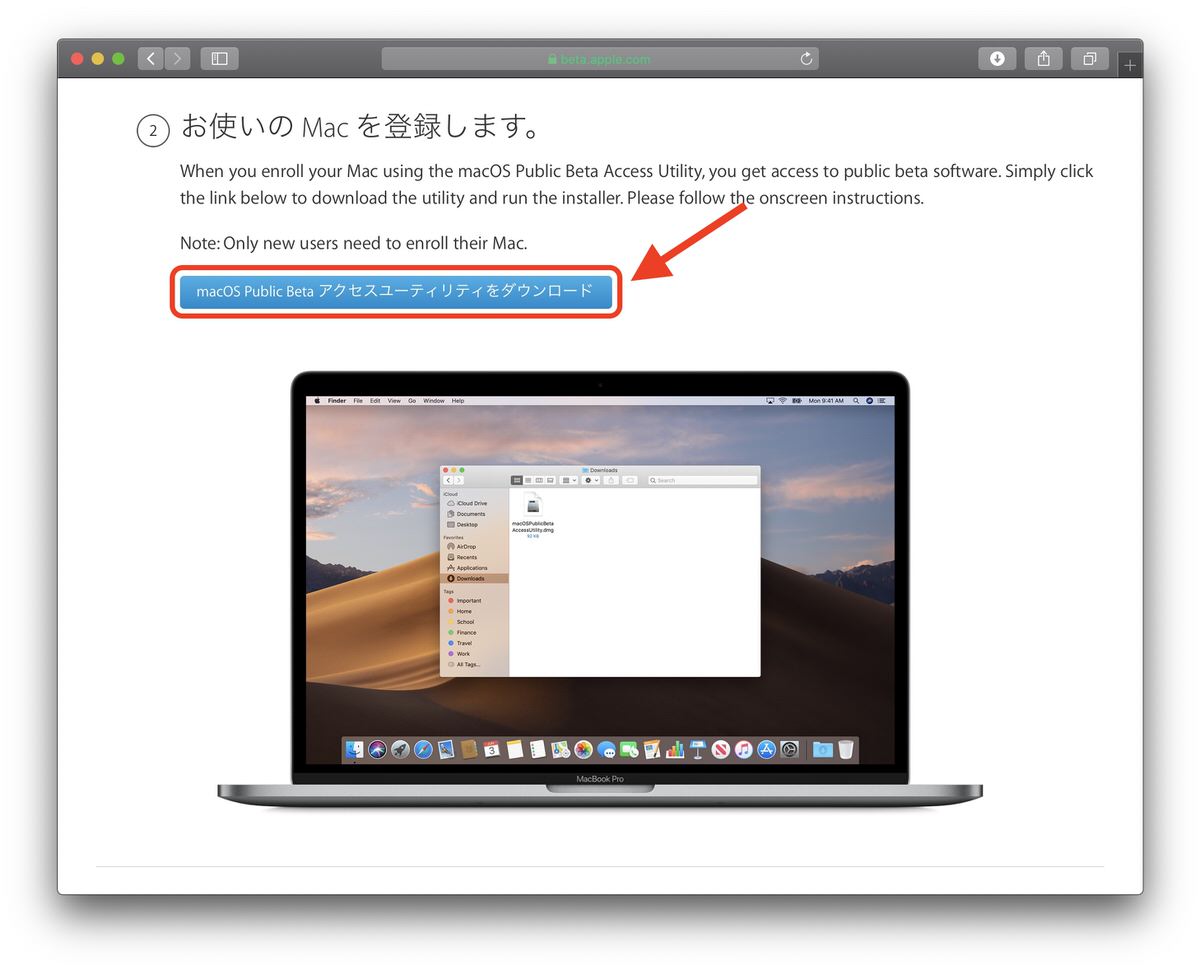
次は 「デバイスを登録 – パブリック・ベータ・ソフトウェアを入手する」 という画面に遷移するため、再びスクロールダウンして 「macOS Public Beta アクセスユーティリティをダウンロード」 をクリックすると、「macOSPublicBetaAccessUtility.dmg」 ファイルがダウンロードされる。
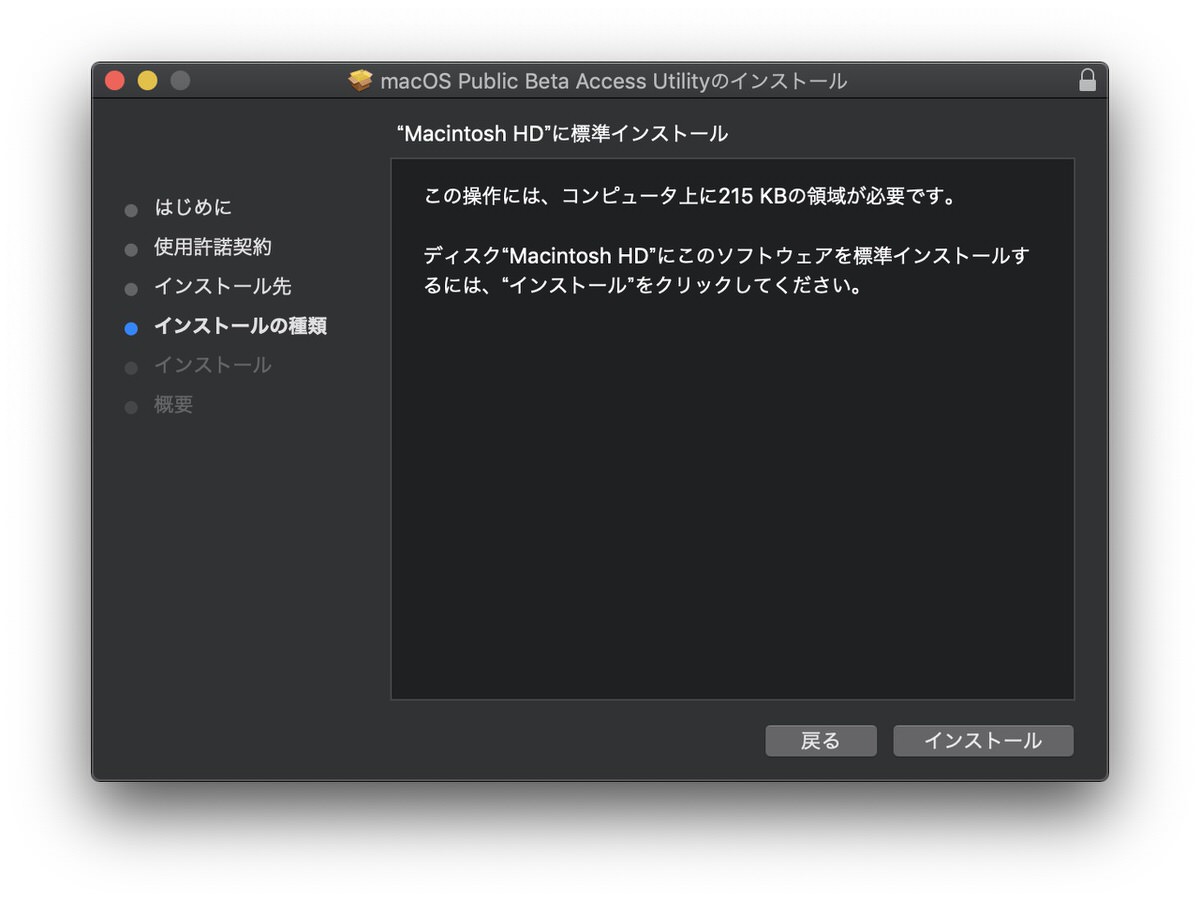
ダウンロードした 「macOSPublicBetaAccessUtility.dmg」 をダブルクリックで開くことで、インストーラーが起動。あとはインストーラーの指示に従うように操作すると「macOS Public Beta アクセスユーティリティ」 のインストールが完了する。
インストールが完了したら、あとは 「macOS Catalina 10.15 Public beta」 のインストールを実行するだけだ。
手順③:「macOS Catalina Public Beta」 をインストール
ここまできたらあとは簡単。最後の手順は 「macOS Catalina 10.15 Public Beta」 をインストールすること。
先述の 「macOS Public Beta アクセスユーティリティ」 のインストールを完了すると、自動的にシステム環境設定内の 「macOS ソフトウェアアップデート」 の画面が表示される。
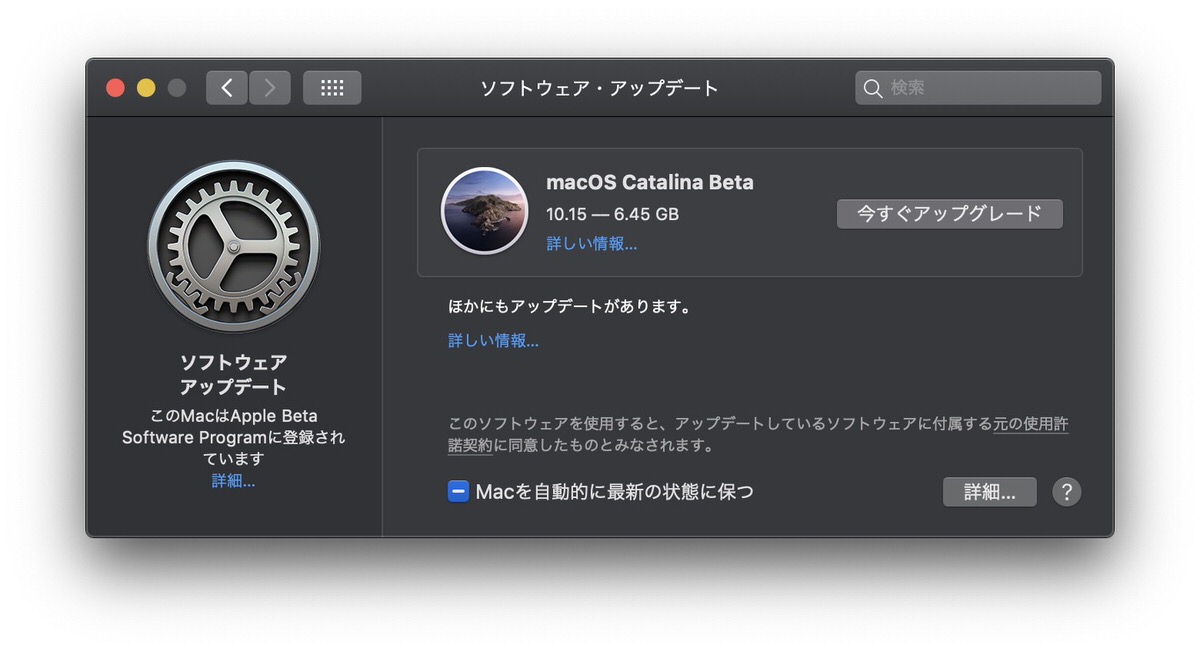
その画面で 「macOS Catalina 10.15 Public Beta」 のインストールが要求されるため、あとは 「今すぐアップグレード」 をクリックしてダウンロード&インストールを実行するだけだ。
ちなみにデータサイズが6.45GBとそれなりに大きいため、インストールが完了するには30分以上かかる可能性がある。ぜひ時間があるときにアップデートしていただきたい。
以上が、「macOS Catalina 10.15 Public Beta」 をインストールする方法だ。そこまで難しい手順ではないはずなので困ることはないと思うのだが、忘れてはいけないのは必ずバックアップを取得すること。
大事なことなので何度も言うが、パブリックベータ版はあくまでベータ版なので予期せぬ不具合に遭遇することが考えられる。
その際にデータを消失したり、アプリが正常に動作しない可能性もありえない話ではない。そうなると元の状態に復元するのも難しいため、かならず事前のバックアップを取得することを筆者は推奨している。
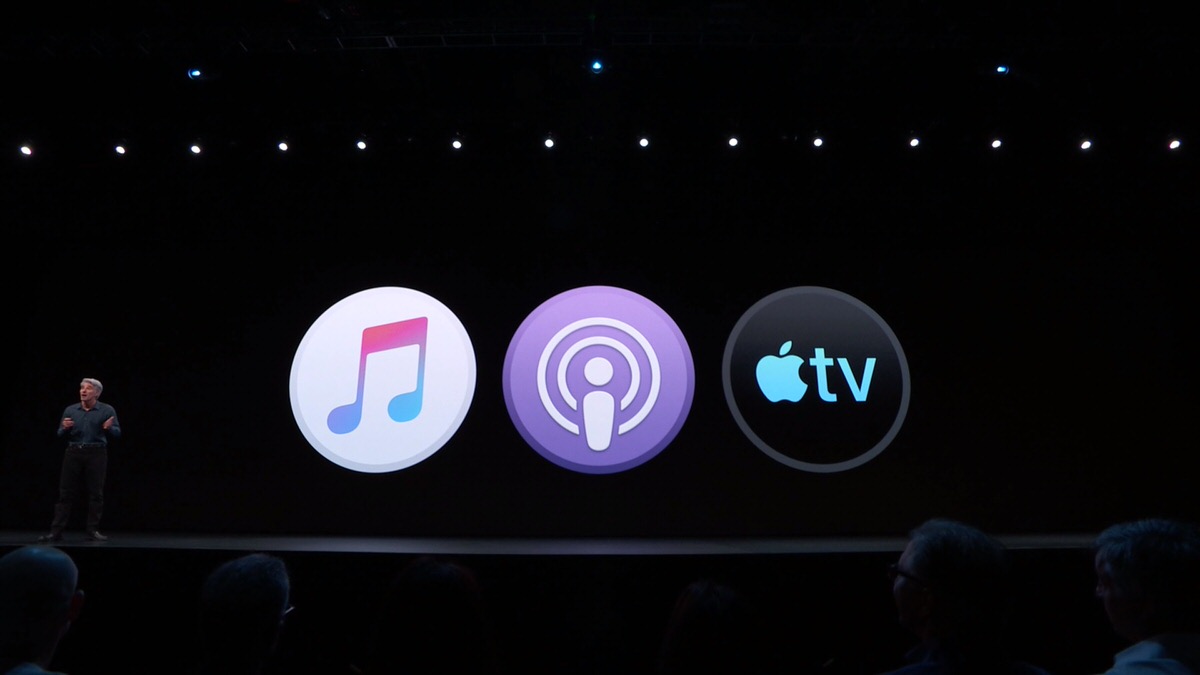
ちなみに、「macOS Catalina 10.15」 は複数の新機能や変更点が追加されていて、中でも最も大きな変化はこれまで音楽管理やPodcast・ビデオの再生など様々な用途で利用してきたiTunesが廃止されたこと。今後はそれぞれの機能ごとにMusic・Podcast・TVアプリの3つのアプリに分けられることになる。また、iPadをサブディスプレイ化できる便利機能なども利用できるようになる予定だ。
新機能について詳しく知りたい方は以下の関連記事を確認していただきたい。
関連記事
・「macOS Catalina 10.15」 新機能まとめ iTunesが廃止されMusic・Podcast・TVアプリに分割、iPadのサブディスプレイ化など
・【徹底レビュー】MacBook Pro 2019 13インチ:性能向上とキーボードの改良でいよいよ完成体に。2018年モデルとの比較も
Apple公式サイトで各種Mac製品をチェック
▼ ラップトップMac
・MacBook Air
・MacBook Pro
▼ デスクトップMac
・Mac mini
・24インチiMac
・Mac Studio
・Mac Pro
▼ Macアクセサリ
・Magic Keyboard
・Magic Trackpad
・Magic Mouse
・その他
▶︎ 学生・教職員向けストア
▼ iPhone 15/15 Proの予約は公式オンラインショップから!
Apple、Appleのロゴ、Apple Pay、Apple Watch、FaceTime、GarageBand、HomePod、iMovie、iPad、iPhone、iPhoto、iSight、iTunes、Retinaは、米国および他の国々で登録されたApple Inc.の商標です。
※iPhoneの商標は、アイホン株式会社のライセンスにもとづき使用されています。
※App Store、AppleCare、iCloudは、Apple Inc.のサービスマークです。