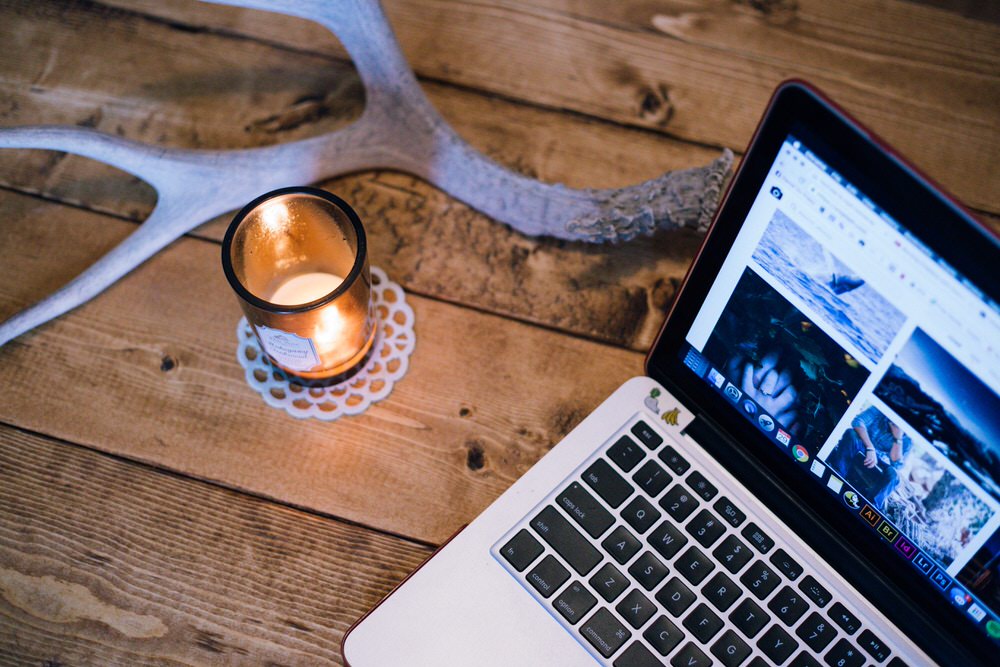「iOS 14」 「iPadOS 14」 パブリックベータをインストールする方法を解説
▼ iPhone 15/15 Proの予約は公式オンラインショップから!
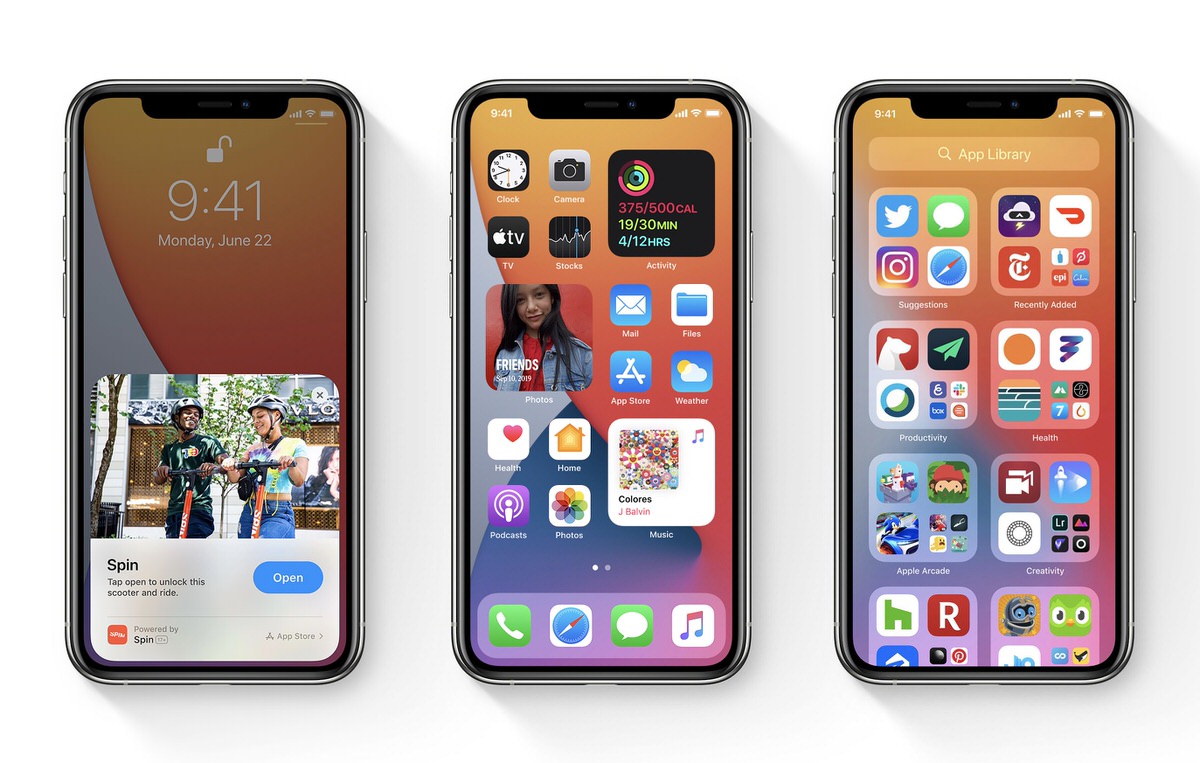
現地時間7月9日、Appleは 「iOS 14」 「iPadOS 14」 のパブリックベータの提供を開始した。Apple Beta Software Programに登録すれば、どのユーザーも利用することが可能になっている。
当記事では、「iOS 14」 と 「iPadOS 14」 のパブリックベータをiPhone・iPad・iPod touchにインストールする方法を解説する。初めてiOS/iPadOS Public Betaを利用する方は、ぜひ当記事を参考に導入していただきたい。
パブリックベータが利用できる端末とインストール方法の大まかな流れを解説
「iOS 14」 がインストールできる端末は以下のとおり。基本的には 「iOS 13」 とほぼ同じ端末がサポートされているため、現在 「iOS 13」 を利用しているのであれば問題なくインストールできるはずだ。
| iPhone | iPod touch |
|---|---|
|
iPhone 11 Pro / 11 Pro Max |
iPod touch (第7世代) |
「iPadOS 14」 が利用できる端末は以下。こちらも基本的にはiPadOS 13と同じ端末がサポートされている。
| iPad Pro | その他のiPad |
|---|---|
| 12.9インチiPad Pro(第1世代) 12.9インチiPad Pro(第2世代) 12.9インチiPad Pro(第3世代) 12.9インチiPad Pro(第4世代) 11インチiPad Pro(第1世代) 11インチiPad Pro(第2世代) 10.5インチiPad Pro 9.7インチiPad Pro |
iPad Air 2 iPad Air (第3世代) iPad (第5世代) iPad (第6世代) iPad (第7世代) iPad mini 4 iPad mini (第5世代) |
手順①:iPhone/iPad/iPod touchのバックアップを取得
手順②:Apple Beta Software Programに登録・プロファイルをダウンロード
手順③:パブリックベータ版をインストール
「iOS 14」 「iPadOS 14」 のパブリックベータ版をインストールする作業手順は、①バックアップの取得、②Apple Beta Software Programへの登録とプロファイルのダウンロード、③最新ベータ版のインストールの3段階。時間にしておよそ30分から1時間くらいかかると思っていただければと思う。
手順①:iPhone/iPad/iPod touchのバックアップを取得
パブリックベータ版をインストールする前に、iPhone・iPad・iPod touchのフルバックアップを取得しておこう。
iOS 14/iPadOS 14のパブリックベータは、正式配信前のプレリリース版をユーザーに試してもらい、バグなどの問題点をフィードバックしてもらうことでOSの完成度を高めるという狙いがある。
当然、正式版にはない不具合が存在する可能性が高いため、思いがけないバグに遭遇したり、普段使用しているアプリが使えなくなる可能性があるので注意が必要だ。復元のためにはフルバックアップが必要なので、パブリックベータを導入する前に必ずバックアップを取得しておこう。
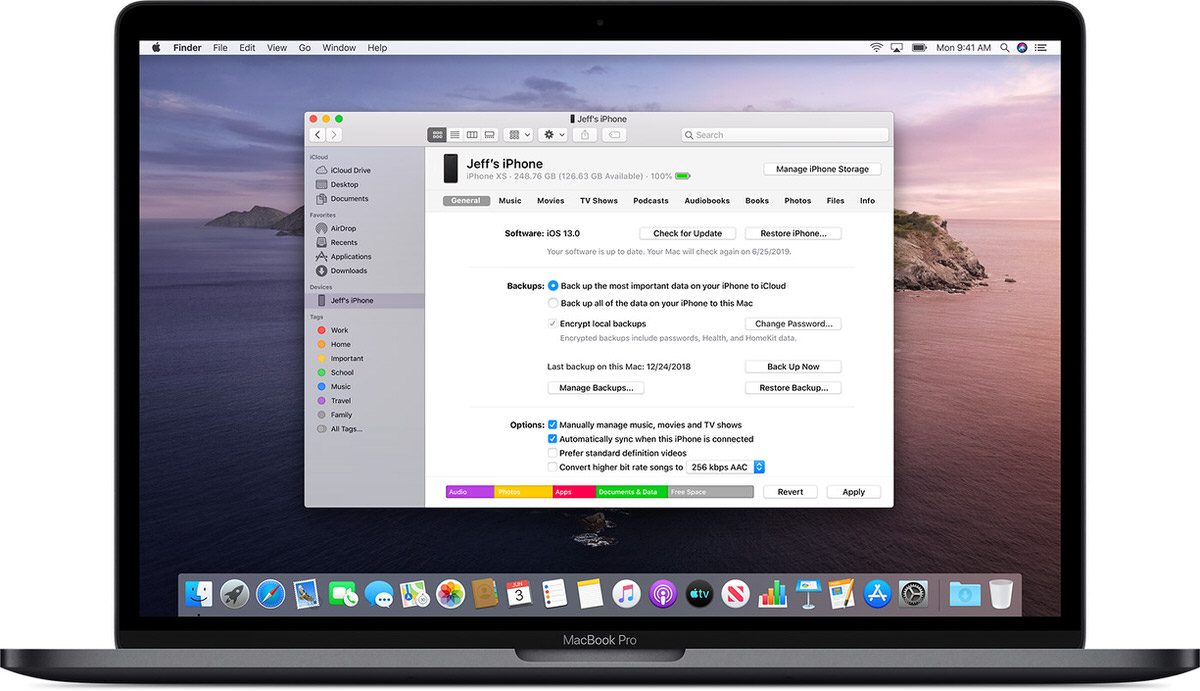
バックアップの取得は、macOS Catalina以降のmacOSを利用している場合はFinderで、それ以外のmacOSやWindowsを利用している場合はiTunesで取得することが可能だ。
手順②:Apple Beta Software Programに登録・プロファイルをダウンロード
バックアップの取得が完了したら、「Apple Beta Software Program」 にデバイスを登録し、プロファイルをダウンロードする。
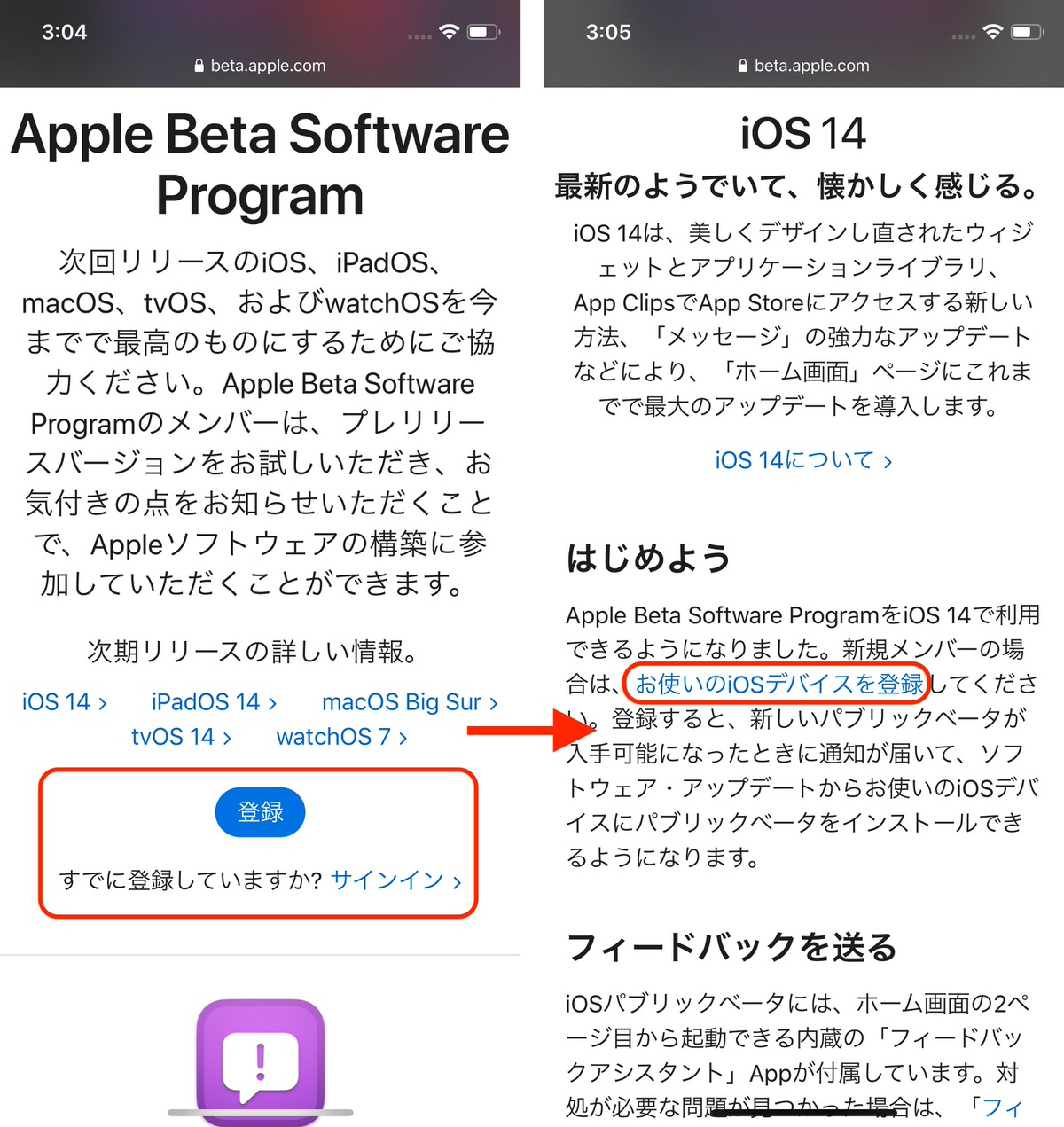
まずはデバイスの登録。こちらのリンクからApple Beta Software Program 公式ページに移動し、まだ一度もパブリックベータ版を利用したことがない方は 「登録」 を、過去に利用したことがある方は 「サインイン」 をタップして、Apple IDでログインする。
すると 「パブリックベータ用ガイド」 というページが表示されるため、スクロールダウンして 「お使いのiOSデバイスを登録」 をタップすると、「デバイスを登録」 ページに遷移する。
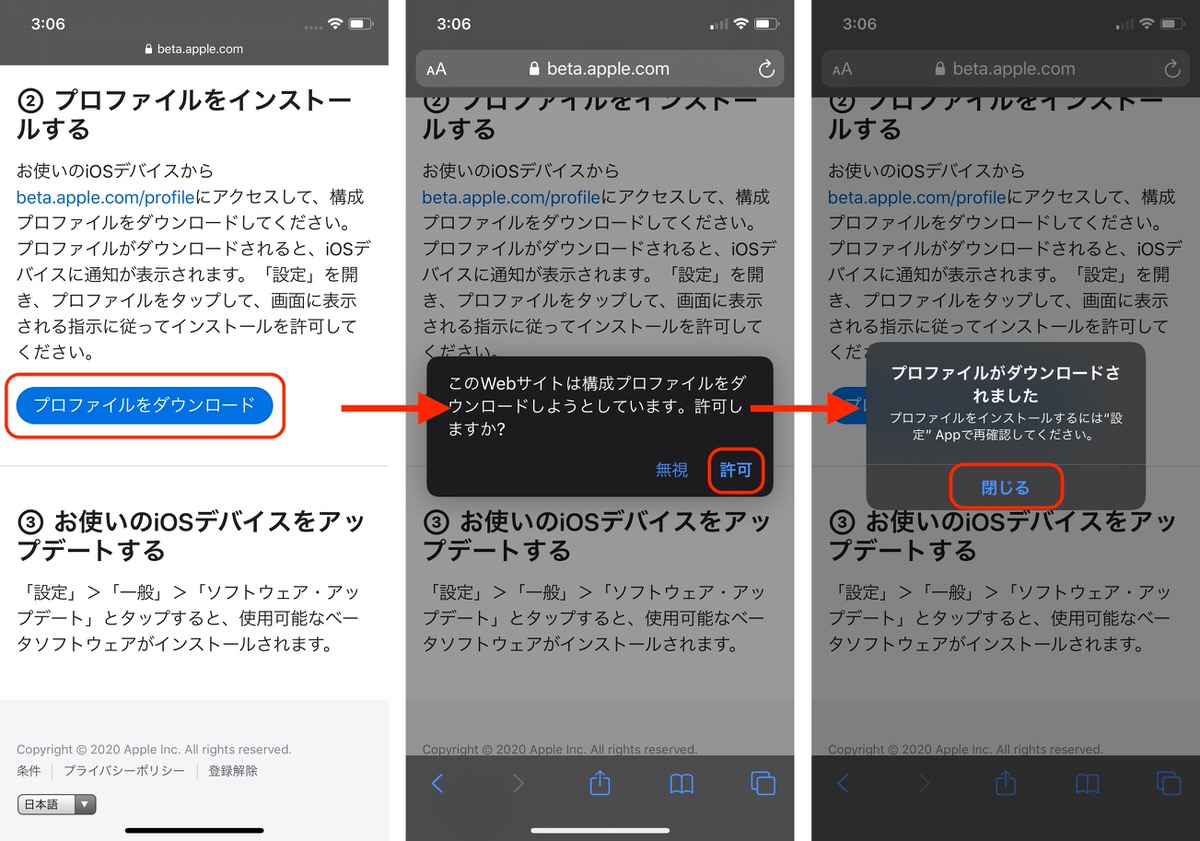
そして次はプロファイルのダウンロード。「デバイスを登録」 ページをスクロールダウンしていくと、「プロファイルをダウンロード」 という青いボタンがあるため、こちらをタップ。
すると、「このWEBサイトは構成プロファイルをダウンロードしようとしています。許可しますか?」 というポップアップが表示されるため、「許可」 をタップする。
続けて 「プロファイルがダウンロードされました。プロファイルをインストールするには ”設定” Appで再確認してください」 と表示されるため、「閉じる」 をタップし、設定アプリへ。
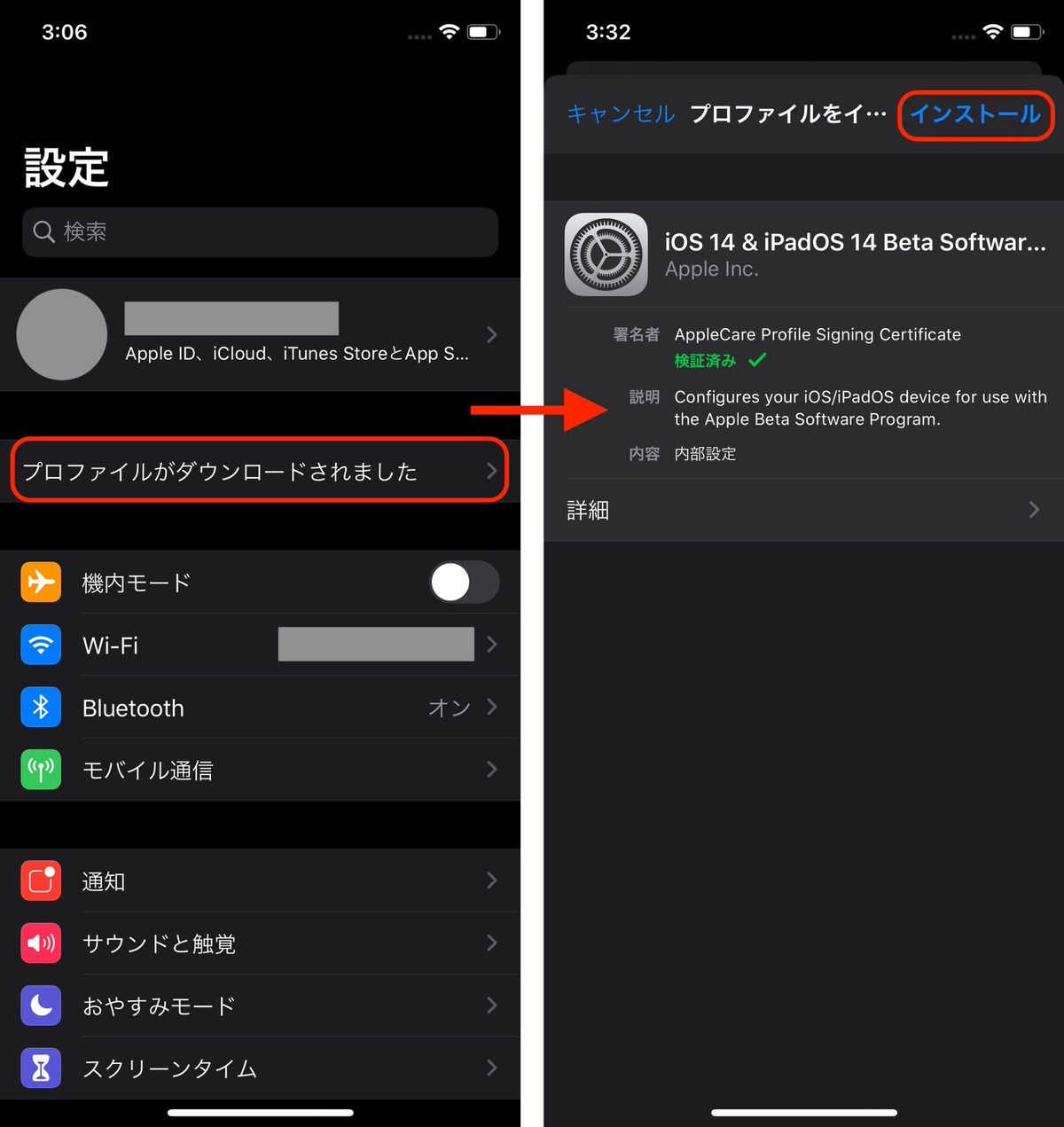
「設定」 アプリに行くと、Apple IDの下に 「プロファイルがダウンロードされました」 と表示されるため、その箇所をタップ。すると、先ほどダウンロードしてきたプロファイルが表示されているので、画面右上の 「インストール」 をタップする。
手順③:パブリックベータ版をインストール
手順②まで完了したら、もうパブリックベータをインストールできる状態にあるはず。あとはWi-Fi環境下であればOTA (Over-The-Air)で最新パブリックベータのダウンロード&インストールが可能だ。
iOS 14 / iPadOS 14のダウンロードは「設定」アプリの[一般]>[ソフトウェア・アップデート]から。ダウンロードには少し時間がかかるので時間があるときに作業をしよう。パブリックベータのダウンロードが完了したら、あとはインストールすることで全行程は完了となる。
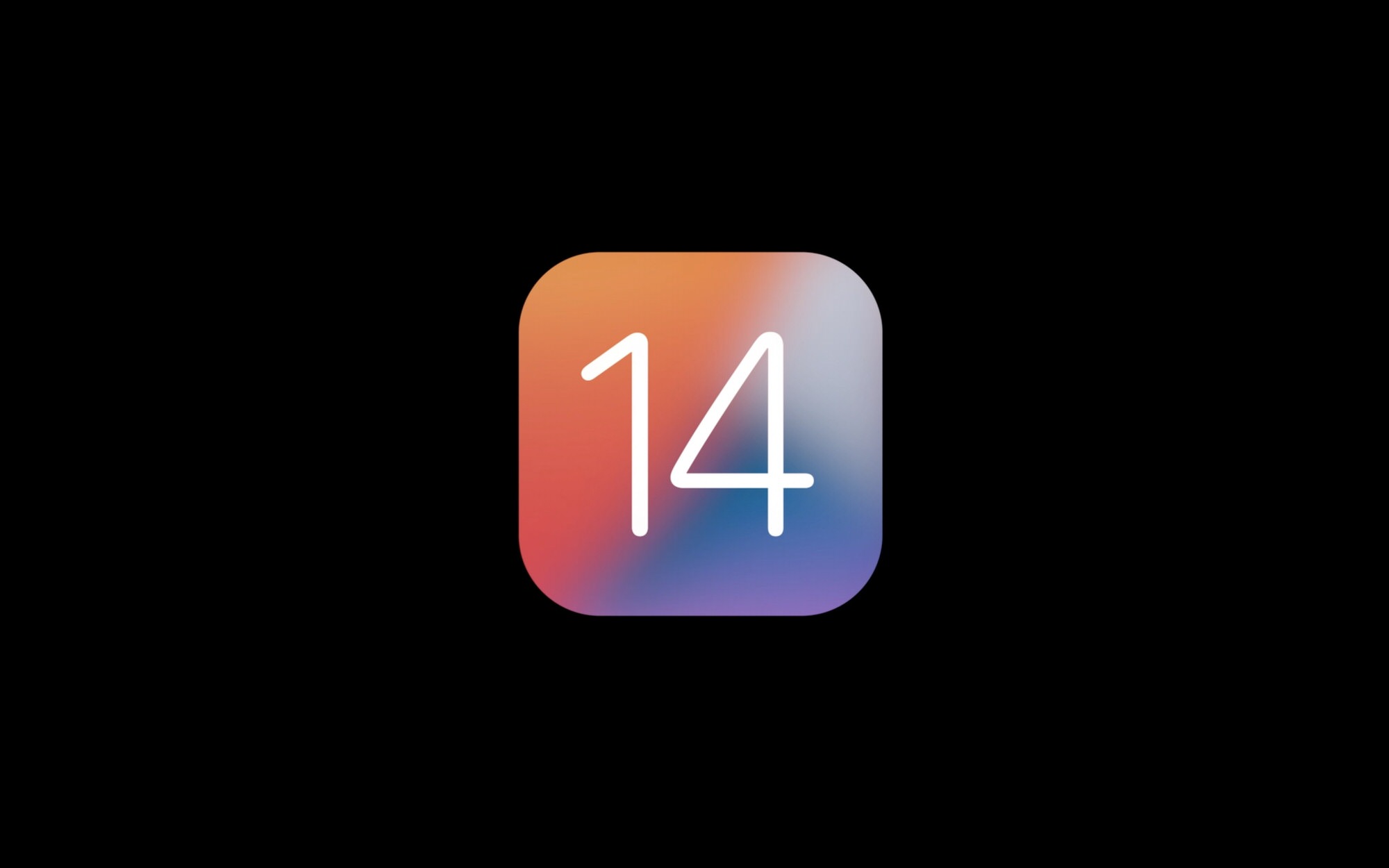
筆者は開発者向けに配信されている 「iOS 14 beta」 「iPadOS 14 beta」 をテストしているが、基本的に問題なく動作している。たまに不具合に遭遇することもあるが致命的なものではないため、安心して使うことができるだろう。
とはいえ、そうは言ってもあくまでベータ版。今後のアップデートなどで思わぬ不具合に遭遇する可能性があるため、パブリックベータはできればメイン端末ではなくサブ端末にインストールすることをオススメする。
ちなみに、「iOS 14」 「iPadOS 14」 の新機能については以下の記事でまとめているので、新機能について詳しく知りたい方は確認していただければと思う。
【関連記事】
・iOS 14・iPadOS 14が正式発表。すべての新機能をまとめてみた
・「iOS 14」 と 「iPadOS 14」のサポート端末まとめ。初代iPhone SEもサポート継続
▼ iPhone 15/15 Proの予約は公式オンラインショップから!
Apple、Appleのロゴ、Apple Pay、Apple Watch、FaceTime、GarageBand、HomePod、iMovie、iPad、iPhone、iPhoto、iSight、iTunes、Retinaは、米国および他の国々で登録されたApple Inc.の商標です。
※iPhoneの商標は、アイホン株式会社のライセンスにもとづき使用されています。
※App Store、AppleCare、iCloudは、Apple Inc.のサービスマークです。