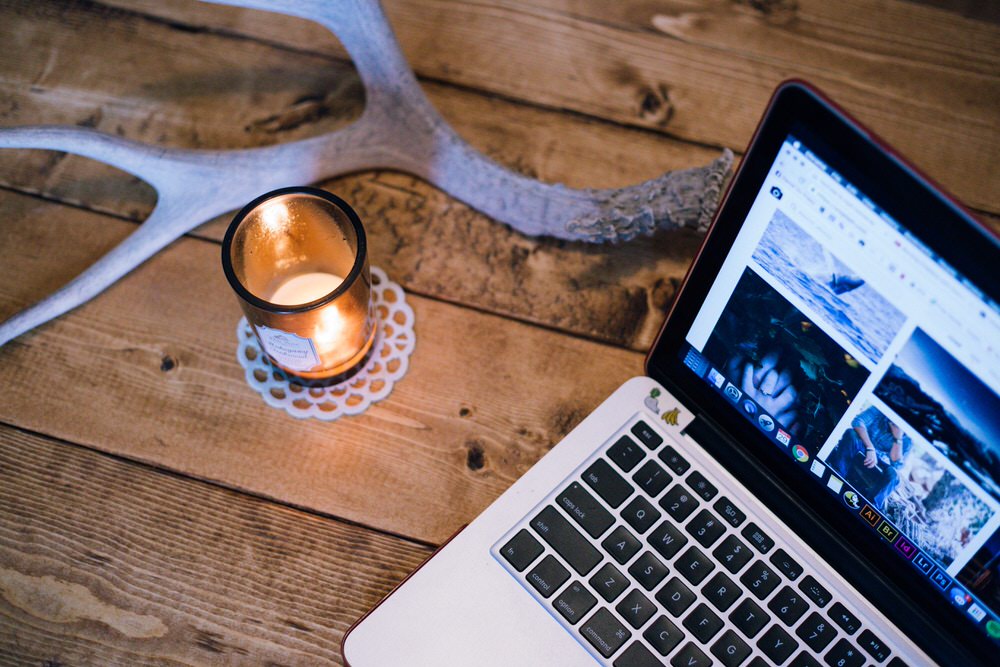27インチiMac メモリ増設・換装する方法 ~ 写真で手順・注意点を解説
▼ iPhone 15/15 Proの予約は公式オンラインショップから!

「iMac (Retina 5K, 27インチ, 2019)」 および 「iMac (Retina 5K, 27インチ, 2020)」 はユーザー自身の手でメモリを増設・交換することが可能だ。
背面にユーザーが直接アクセスできるメモリスロットが用意されており、そこに自身で購入したメモリを挿入するだけで、Appleから購入するよりも安くiMacのメモリ容量を増やせるようになっている。
そこで今回、筆者は 「iMac 5K (27インチモデル, 2019)」 を最少メモリ(8GB)で購入、早速メモリを40GBに増設してみた。その結果、iMacの動作速度はかなり快適に。
同記事ではiMacのメモリの交換手順や注意事項を共有したいと思う。初心者の方でも理解できるようなるべく分かりやすく解説していくので、iMacのメモリ交換・増設を検討している方は参考にしていただければと思う。
ちなみに、前述のとおり2020年8月に発売した 「iMac (Retina 5K, 27インチ, 2020)」 は、2019年に発売した 「iMac (Retina 5K, 27インチ, 2019)」 とメモリ仕様は同じ。2017年に発売した 「iMac (Retina 5K, 27インチ, 2017)」 はメモリの仕様が若干異なるものの、同じ方法でメモリの交換が可能だ。
STEP.1 iMacがサポートするメモリを確認・購入しよう
メモリの交換方法を解説する前に、まずはiMacがサポートするメモリの規格を確認しておこう。iMacがサポートするメモリはラップトップ向けSO-DIMMメモリ(Small Outline Dual In-line Memory Module)だが、モデルによってメモリ仕様が異なるため注意が必要だ。
今回筆者がメモリを交換した 「iMac (Retina 5K, 27インチ, 2019/2020)」 のメモリ仕様は、PC4-21333(PC4-21300)のDDR4 SDRAM(2,666MHz)。詳細は以下の通り。
・PC4-21333 (PC4-21300)
・DDR4 SDRAM 2,666MHz
・260ピン
・バッファなし
・パリティなし
そして、2年前に販売が開始された 「iMac (Retina 5K, 27インチ, 2017)」 のメモリ仕様は、PC4-19200のDDR4 SDRAM(2,400MHz)。詳細は以下の通りだ。
・PC4-19200
・DDR4 SDRAM 2,400MHz
・260ピン
・バッファなし
・パリティなし
必ずしもこれらの仕様通りでなくてはならないわけではないのだが、もし違うメモリを挿入した場合は最大限のパフォーマンスが発揮できない場合があるほか、さらに場合によっては正常に起動できない可能性もあるため、メモリ事情に詳しくない場合は各iMacのメモリ仕様に合致するものを購入するのがベスト。
また、iMacはデュアルチャネルをサポートしており、同じ規格・同じ容量のメモリを2枚1組で使用することでより高いパフォーマンス(CPUやグラフィックのデータ処理能力が向上)を発揮できるようになる。せっかく増設するなら同じ規格・容量のメモリを2枚セットで購入するか、最初から2枚セットになった製品を購入したほうがいいだろう。
「iMac (Retina 5K, 27インチ, 2019/2020)」 がサポートしているメモリは別記事で解説している。これからiMacのメモリを購入する場合はぜひ 「iMac(27インチ 2019/2020)に最適なメモリを徹底調査」 をお読みいただきたい。

筆者は 「iMac (Retina 5K, 27インチ, 2019)」 用にCrucialのメモリを2枚購入してみた。iMacのメモリ容量はデフォルト(8GB/4GB+4GB)で購入したため、8GB+16GB+16GBで合計40GBとなる計算だ。
ちなみに、「iMac (Retina 5K, 27インチ, 2020)」 については、購入時に搭載されてきた純正メモリ(筆者が購入したモデルはSK Hynix製)とCrucial製のメモリを混載させたところ、メモリ動作周波数が2,133MHzに落ちてしまった。おそらくiMacのメモリスロットの仕様と、純正メモリとの相性の問題であると思われる。

その後、Timetec Hynixのメモリを新たに購入し試してみたところ本来の周波数である2,666MHzで動作することが確認できた。ただし、初期搭載メモリとの相性なのか他の人の環境ではやはり2,133MHzに下がってしまうという人もいるようだ。以下に、27インチiMac (2020) のメモリ仕様について詳しく記載しておいたため、そちらもご一読いただけると幸いだ。
iMac (27インチ, 2020) における注意点
「27インチiMac (2020)」 は、初期搭載メモリ (SK Hynix製もしくはMicron製) と、他メーカーのメモリを混在させると、クロック周波数が2,133MHzに下がってしまうことがあることが筆者の検証によって判明している。
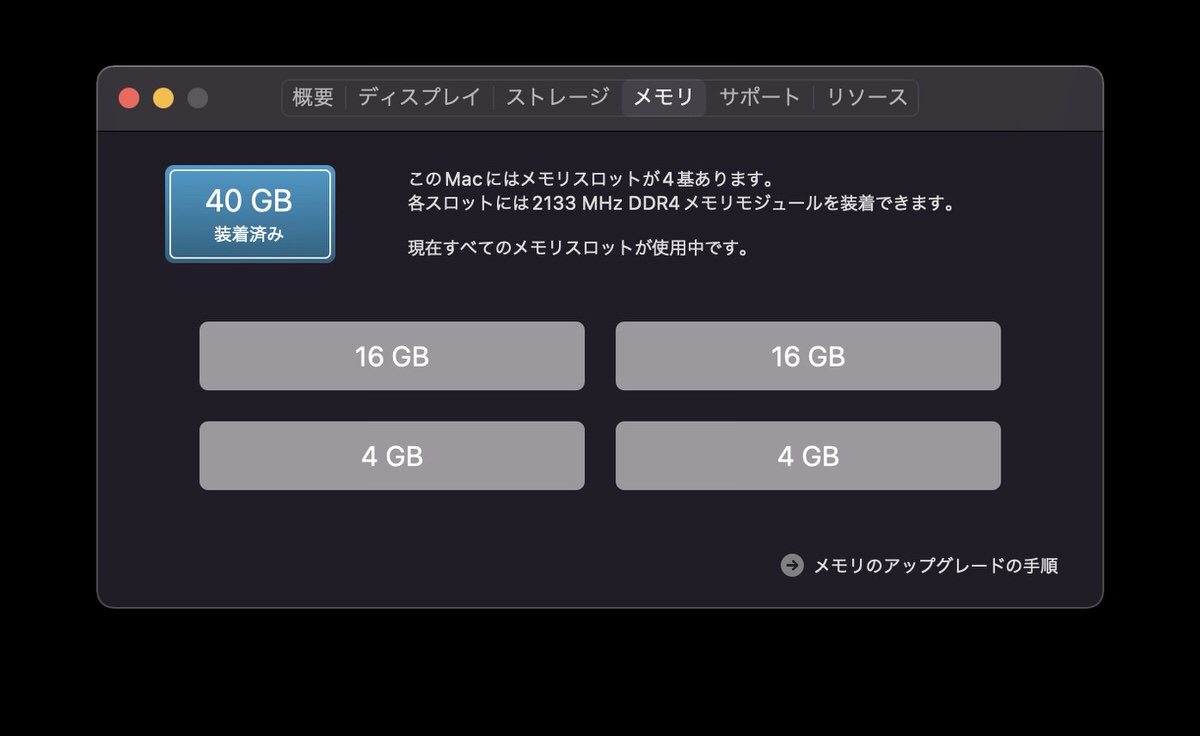 クロック周波数が2,133MHzに下がってしまった例
クロック周波数が2,133MHzに下がってしまった例
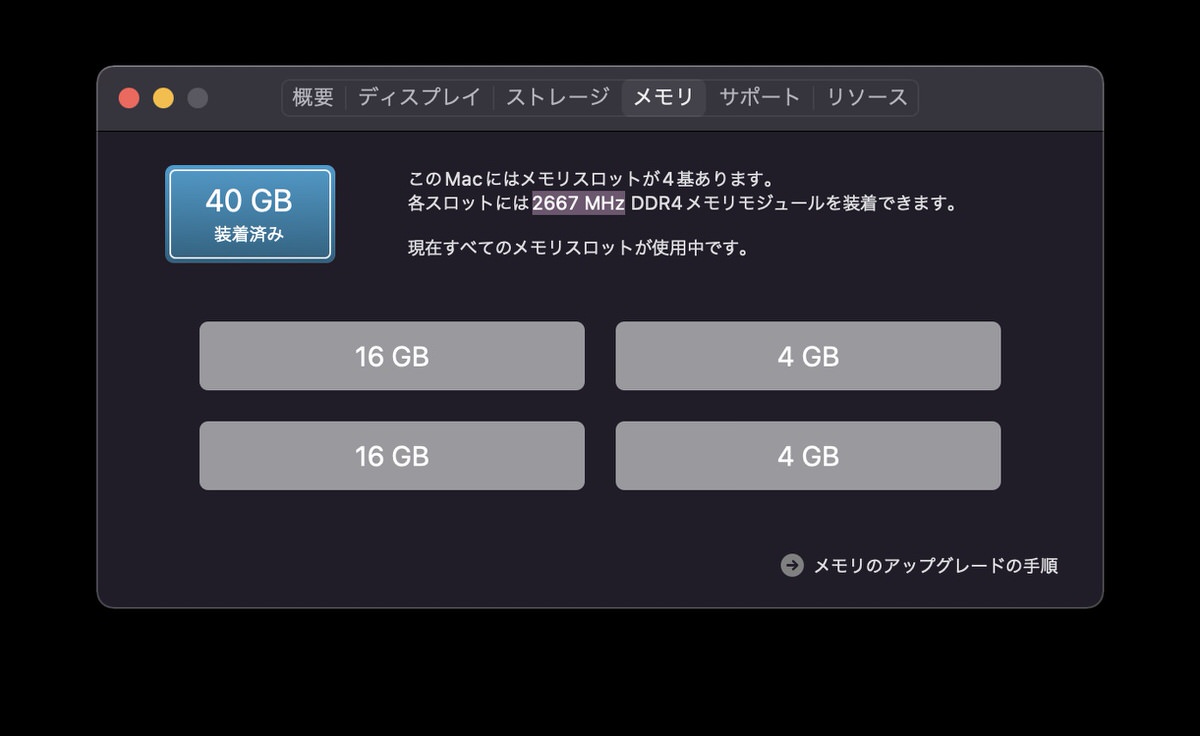 メモリ挿入位置を変えたらクロック周波数が2667MHzに戻る
メモリ挿入位置を変えたらクロック周波数が2667MHzに戻る
メモリの相性によってはクロック周波数が下がらなかった例もあるが、多くの場合が2,667MHzから2,133MHzに下がってしまうことが確認できている (これは不具合ではなくiMacの仕様)。
この対策としては、①4枚すべて同じメモリで統一する、②1段目と2段目、3段目と4段目にそれぞれ共通したメモリを挿す、③クロック周波数が2,133MHzに下がってしまうがデュアルチャネルが利用できる1段目と3段目、2段目と4段目にそれぞれ同一のメモリを挿すのいずれかを選択する必要がある。筆者なら高いパフォーマンスを発揮できる①あるいは③を選択するだろう。
ちなみに筆者の環境では以下のTimetec Hynix製のメモリを購入したところ、最大クロック数2,666MHzとなった。もし初期搭載メモリ(SK Hynix製)に追加する形でメモリを増設しようと考えている場合は、Timetec Hynix製のメモリ
を購入してみても良いかもしれない。ただし、初期搭載メモリによってはやはり2,133MHzに下がってしまう例もあるとのこと。もしそうなった場合は前述の①あるいは③で対処する必要があるだろう。
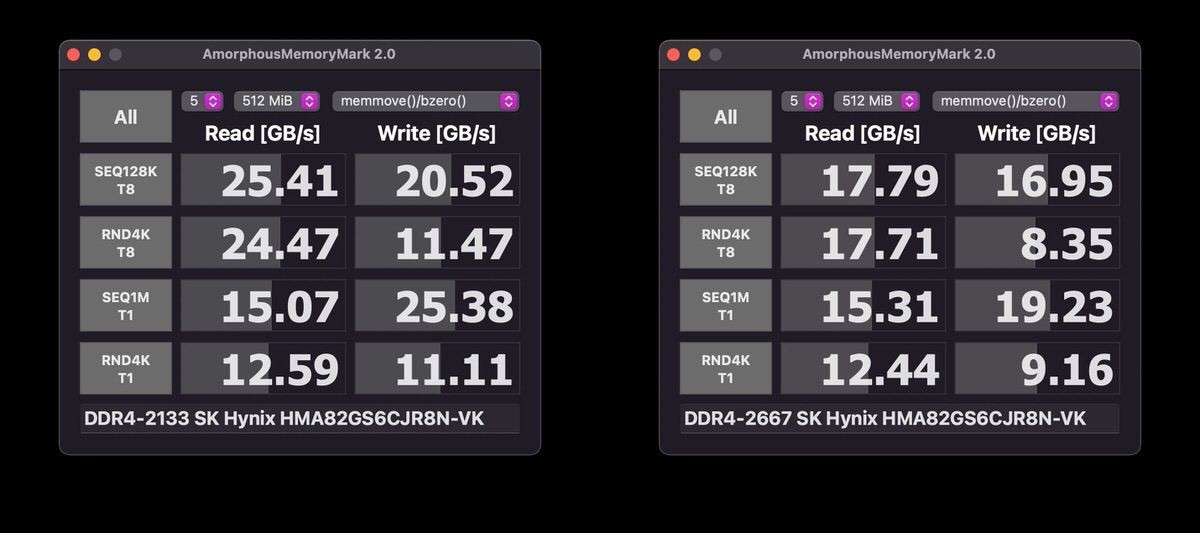
なお、上記画像は他メーカーメモリ混載時のパフォーマンスを比較した画像。左が1段目と3段目、2段目と4段目にそれぞれ同一メモリを搭載したときの様子で、右が1段目と2段目、3段目と4段目にそれぞれ同一メモリを搭載したときの様子だ。
左はクロック周波数は2,133MHzに下がってしまうものの、デュアルチャネルが発揮された結果、右に比べて高いパフォーマンスを発揮できている状態。こうなるようであれば、1段目と3段目、2段目と4段目にそれぞれ同一メモリを搭載する方が良いかもしれない。
ただし、メモリによってはこの結果が反転 (=右の方が良い数字が出ることがある) することがあるため、実際のところはメモリ購入後にどちらの方がパフォーマンスが高く出るのか計測してみる必要があることに注意が必要だ。ベンチマークアプリはこちらのリンクからダウンロードできる。
STEP.2 実際にメモリを増設・交換してみよう

「iMac (Retina 5K, 27-inch, 2019/2020)」 のメモリスロットにアクセスするための手順は、iMac (2015年モデル)やiMac(2017年モデル)とまったく同じだ。背面にメモリスロットが隠されているので、このメモリスロットを開放し、メモリを挿すだけとなる。
Appleのサポートページ 「iMacにメモリを取り付ける」 でイラスト入りで解説されているのだが、実際にメモリを増設した時の写真を撮影してみたので、増設・交換する際の参考にしていただきたい。
手順②:iMacから電源コードを抜く
手順③:ディスプレイを下にしてiMacを寝かせる
手順④:背面ボタンを押してメモリコンパートメントドアを開ける
手順⑤:メモリケージ両脇にある2本のレバーを外側に押してメモリケージを外す
手順⑥:レバーを手前に引いてメモリケージ開放&メモリスロットにアクセス可能に
手順⑦:用意したメモリを挿入(もしくは交換)
手順⑧:手順①〜⑦までを遡るようにiMacを元の状態に戻す
手順をひとつずつ解説していく。
まずはiMacの電源を落とし、内部の温度が下がるまで10分程度待つ。温度が下がったら電源コードなど接続されているケーブルをすべて外し、ディスプレイが下に来るようにiMacを寝かせよう。このとき、iMacのディスプレイが傷つかないようにiMacの下にタオルのような柔らかい布を敷くことをお忘れなく。
 電源コードの下にメモリコンパートメントドアを開けるボタンが隠されている
電源コードの下にメモリコンパートメントドアを開けるボタンが隠されている
次はいよいよiMacのメモリスロットにアクセスする作業に移る。まずはメモリコンパートメントドアを開く必要があるのだが、電源コードが挿さっていた部分に小さなボタンが用意されているので、このボタンを押すことでメモリコンパートメントドアがパカっと開くようになっている。
 爪楊枝でなんとか押せた
爪楊枝でなんとか押せた
このボタンが意外に固く、そして小さいため指で押し込むのは難しいため、”硬い棒状のもの” で押す必要がある。今回筆者は爪楊枝の後ろ側を使って押し込んでみたが、力加減によっては爪楊枝が折れてしまう可能性があるため、できれば折れる心配の少ないものを使うのがベスト。2017年モデルの時は小さい六角レンチで開けた記憶がある。
 メモリコンパートメントドアを開く
メモリコンパートメントドアを開く
 2本のレバーは外側に押すと外れる
2本のレバーは外側に押すと外れる
無事にメモリコンパートメントドアを開けることができたら、次はメモリを格納しているメモリケージを引っ張り出そう。両脇にある2本のレバーをそれぞれ外側に押すことでレバーが外れ、さらに下に降ろすことでメモリケージを引っ張り出すことが可能だ。この状態になって、ようやくメモリスロットにアクセスすることができる。
 外れたレバーを下に降ろすとメモリスロットにアクセス可能に
外れたレバーを下に降ろすとメモリスロットにアクセス可能に
あとは空いているメモリスロットに新しく購入したメモリを挿入したり、現在すでに入っているメモリを外して新しいメモリに交換したり、ご自由にどうぞ。メモリを挿入する際は、メモリ下にある”切り欠き”が左側に来るように。また、外れないようにする必要があるため、少し力を入れてしっかりと奥に押し込むようにしよう。
 デュアルチャネルを有効にするため、対になるメモリは交互に挿入
デュアルチャネルを有効にするため、対になるメモリは交互に挿入
メモリを挿入したら、これまでの手順を遡るようにiMacを元の状態に戻していく。メモリコンパートメントドアをつけ直せば作業は完了だ。これら一連の作業は文章にするとやや複雑に感じるかもしれないが、実際にやってみると意外と簡単。筆者のようにこの作業に慣れてくるとわずか3分~5分で完了できるようになる。
STEP.3 メモリが交換できたか確認しよう
メモリの交換ができたところで、次はいよいよiMacの起動だ。起動する場合はいつも通り起動ボタンを押すだけとなる (起動まで10秒から30秒程度かかることがあるので焦らないように)。無事起動できたら、STEP2までの手順でメモリが正しく増設・交換できたかどうかをチェックしよう。
チェックする方法は画面左上のリンゴマーク (Appleのロゴ) から、「このMacについて」 をクリック。すると、そのデバイスに搭載されているメモリの総容量が確認できるはずだ。さらに詳しい情報は、「このMacについて」 から 「システムレポート」 > 「ハードウェア」 > 「メモリ」 と進むと確認できるようになっている。以下は筆者のiMacの画面だが、合計4枚のメモリが認識できていることがお分かりいただけると思う。
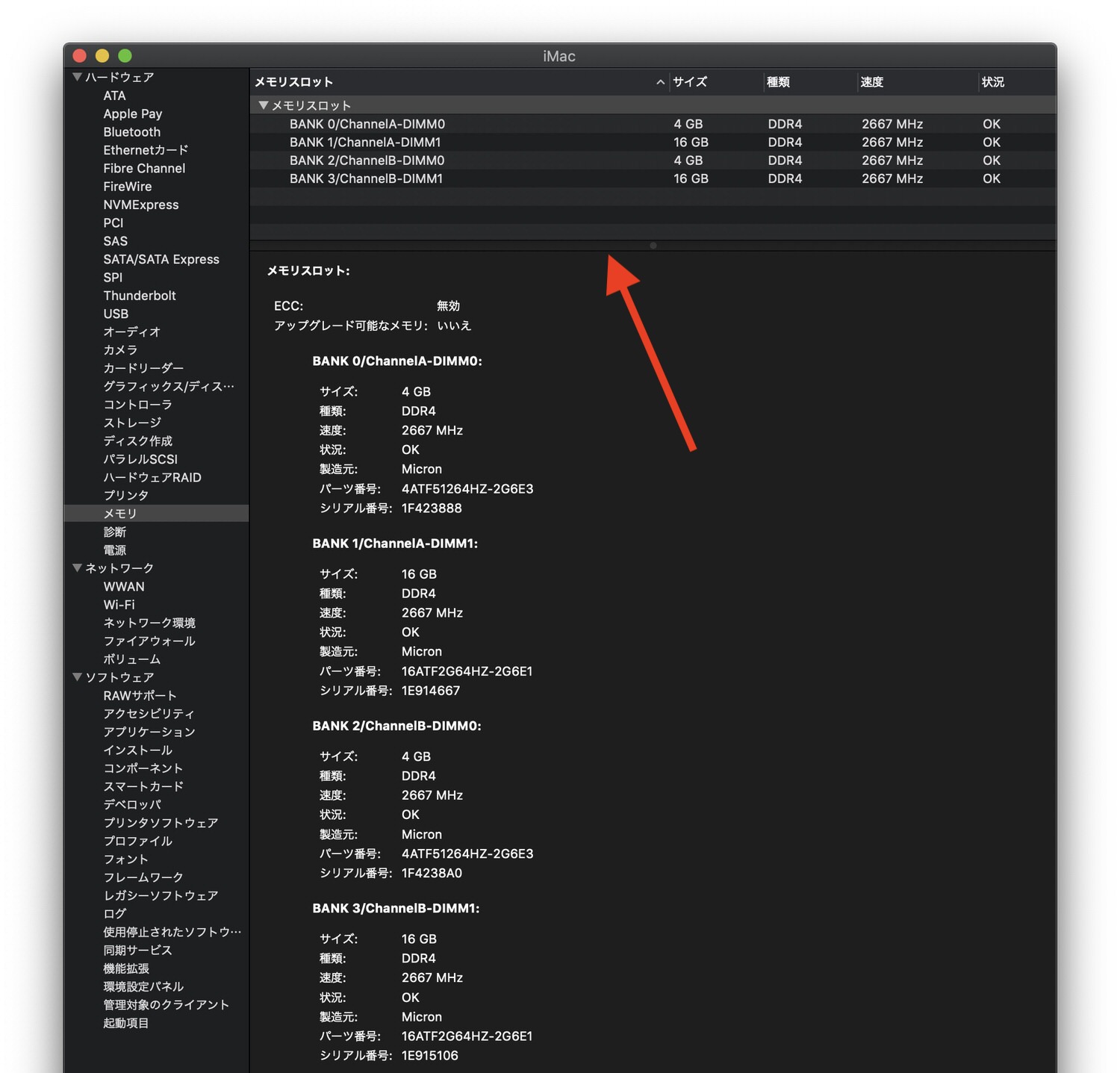
以上がiMacのメモリを増設・交換する方法だ。実際の交換作業はさほど難しいものではないため、パソコンに詳しくない方でも簡単に交換が可能だ。
メモリ規格については初心者にとってやや難しい内容だったかもしれないが、Appleからアナウンスされている規格のものを購入すれば問題ないはず。Crucialなどの有名ブランドの製品が安心だが、心配なら別記事 「iMac(27インチ, 2019/2020)に最適なメモリを徹底調査」 で規格が一致するメモリを複数挙げているので、そちらで紹介したメモリを使っていただければと思う。
筆者のオススメのメモリは以下。購入する際はデュアルチャネルを考慮して、ぜひ2枚セットで購入するべし。ちなみに筆者は8GBから40GB (4GB+4GB/16GB+16GB) に手動でアップグレードしたが、メモリ容量を増やしたことでiMacの動作がとても快適になった。PhotoshopやFinal Cut Pro Xなども効率よく作業できるように。
iMacは購入時のCTOオプションでメモリのアップグレードが可能だが、その値段は非常に高額。しかし、自力でメモリアップグレードをすることで費用を半額程度に抑えることができる。筆者も今回の自力増設で4万円以上節約することができた。iMacを最少メモリで買ってあとから増設しようとしていた方やiMacの動作にモタつきを感じている方は、ぜひ同記事を参考にメモリ増設をしてみてほしい。
▼ Apple公式サイトでデスクトップMacをチェック
・Mac mini
・24インチiMac
・Mac Studio
・Mac Pro
▼ Macアクセサリ
・Magic Keyboard
・Magic Trackpad
・Magic Mouse
・その他
▶︎ 学生・教職員向けストア
▼ iPhone 15/15 Proの予約は公式オンラインショップから!
Apple、Appleのロゴ、Apple Pay、Apple Watch、FaceTime、GarageBand、HomePod、iMovie、iPad、iPhone、iPhoto、iSight、iTunes、Retinaは、米国および他の国々で登録されたApple Inc.の商標です。
※iPhoneの商標は、アイホン株式会社のライセンスにもとづき使用されています。
※App Store、AppleCare、iCloudは、Apple Inc.のサービスマークです。