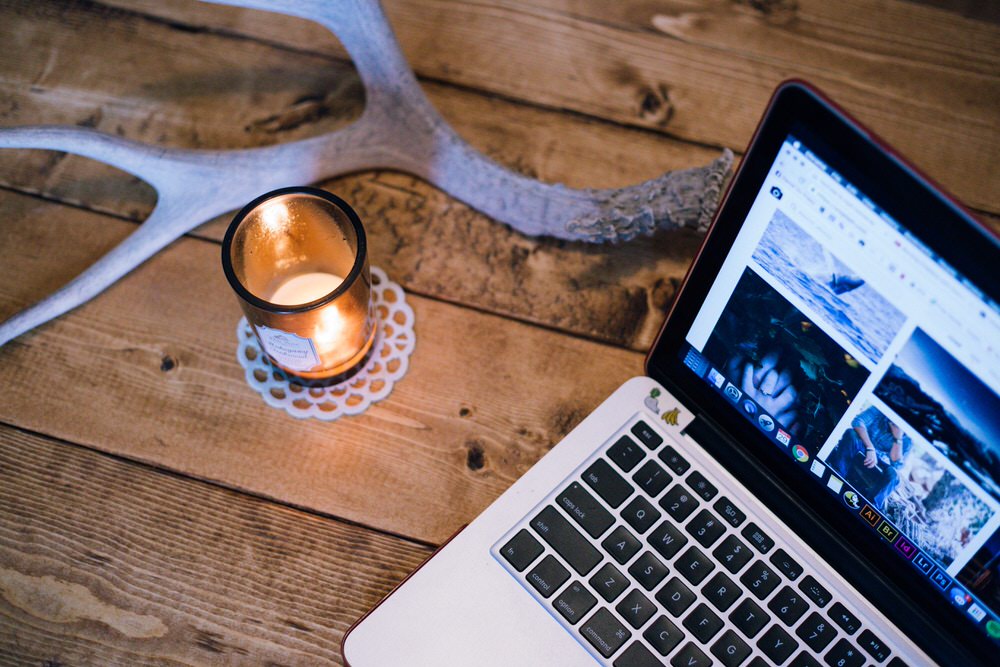macOS Catalinaの 「Sidecar」 の使い方 対応するiPad・Macまとめ
▼ iPhone 15/15 Proの予約は公式オンラインショップから!

日本時間10月8日、Appleは正式版 「macOS Catalina 10.15」 の配信を開始した。
macOS CatalinaではiPadをMacのサブディスプレイとして使用できる 「Sidecar」 という新機能が追加されている。同機能を利用することで、2台目のディスプレイとしてiPadに画面を出力したり、Apple Pencilを用いてiPadを液晶ペンタブレットのように使うことができるように。
同記事ではこの 「Sidecar」 機能を早速使ってみたいという方のために、同機能のシステム要件や手順をまとめてみた。
Sidecarを使うための手順まとめ
まずはSidecarを使うための手順を確認しよう。
② MacとiPadに同じApple IDでサインイン
③ MacとiPadを同じWi-Fiネットワークにつなげる
④ 有線の場合はシステム環境設定へ。無線の場合はシステム環境設定もしくはメニューバーのAirPlayへ。
Sidecarとは?
Sidecarとは、iPadをMacのサブディスプレイとして利用できる機能のことだ。具体的にどんなことができるのかを簡単にまとめたので、まず同機能を使って何ができるのかをしっかり熟知しておこう。
拡張ディスプレイ
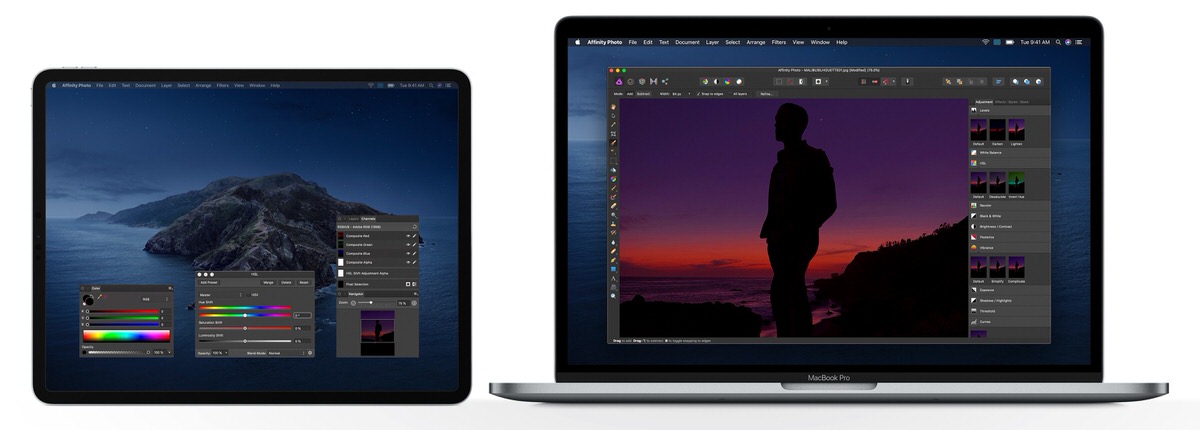
MacとiPadそれぞれに別々の画面を出力することで、デュアルディスプレイ環境で作業ができるようになる。
例えばMacで表計算ソフトを表示し、iPadではYouTubeを再生するなど。単純に使えるディスプレイが1枚増えることになるため、作業効率がアップすること間違いなし。
ミラーリング

MacとiPadに同じ画面を出力するミラーリングを利用すれば、iPadを他の人に渡してMacでの作業を見てもらうこともできるように。
カフェなどで向かい合った席に座っている友人にMacの操作を説明するときやプレゼンテーションなどの用途にも適しているかもしれない。
iPadを液晶ペンタブレットに

Apple Pencilを使えば、iPadを液晶ペンタブレットのように使うことも可能。Illustratorなどスタイラス入力に対応しているMacアプリでSidecarを活用すれば、ペンタブレット不要でMac上でのイラスト製作・スケッチなどができる。
また、Apple Pencilでは手書きでの文字入力もできるようになっている。
iPadにTouch Barを表示
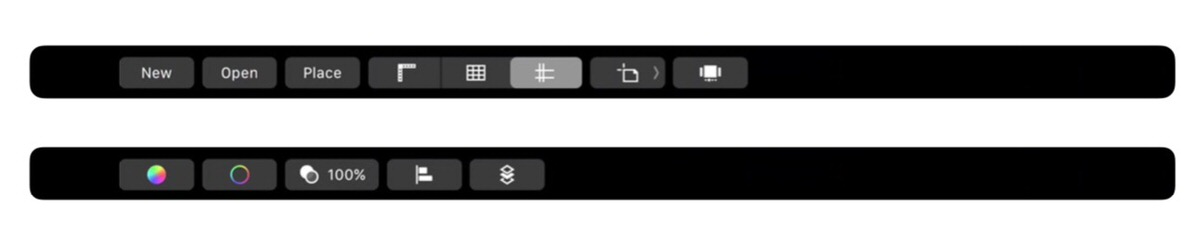
SidecarではiPadにTouch Barを表示することもできるようになっていて、Touch Bar非搭載のMacでもTouch Barを利用できる。
Touch Barでしかできない操作というのは基本的にはないが、Touch Barはスライドして写真編集時に色味を調節したり、YouTubeの再生位置を動かすなどの直感的な操作が可能。この操作を使いたかった方は必見だ。
MacとiPadをつないでSidecarを使う方法
Sidecarを使うにはMacとiPadを接続する必要がある。
接続方法は 「有線」 と 「無線」 の2種類。どちらの方法を利用するにしても、MacとiPadは同じApple IDでサインインしている必要があり、他のユーザーのiPadを借りて接続することはできないので注意していただきたい。
①有線で接続する方法
まずは有線接続でSidecarを利用する方法。
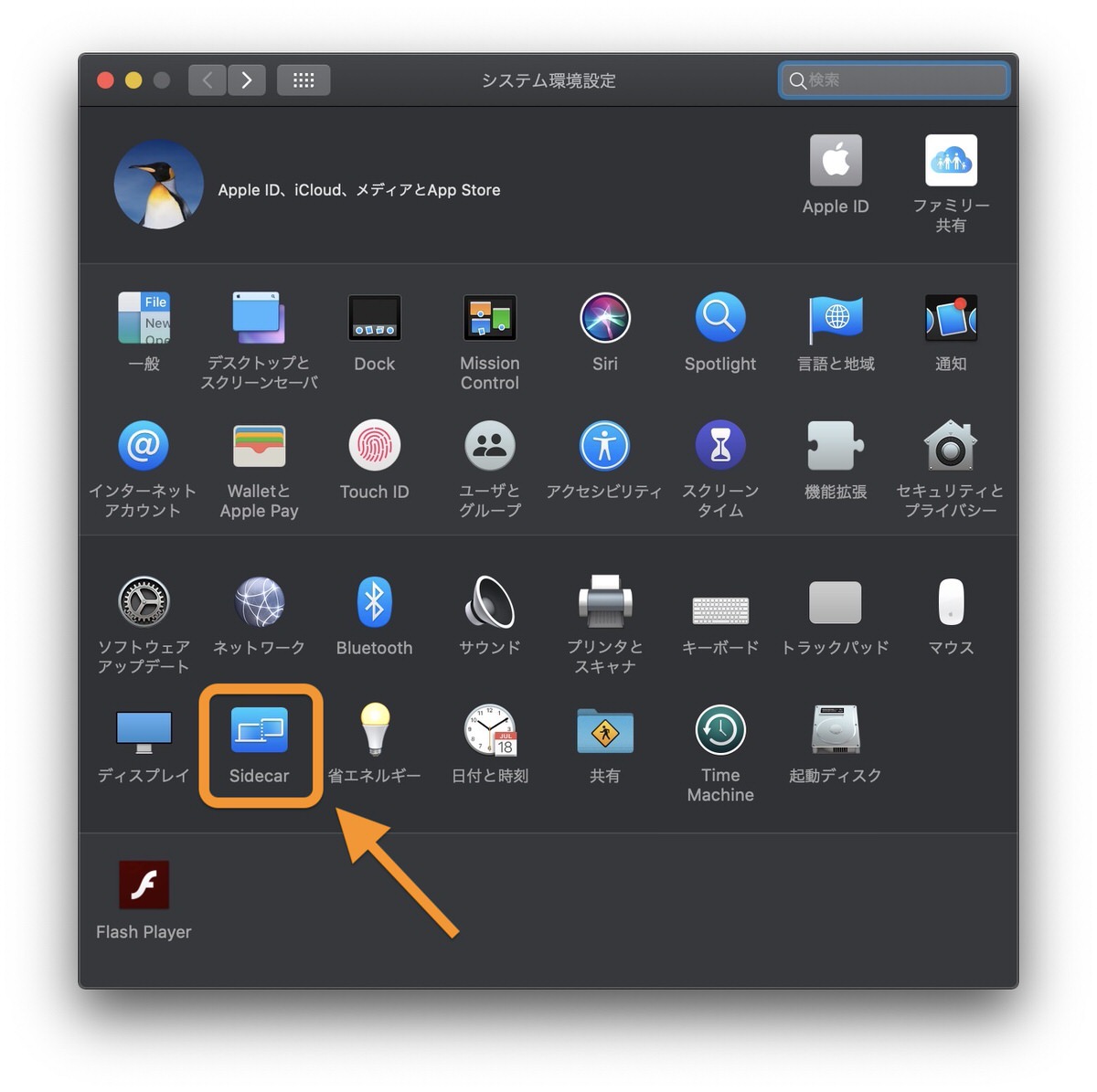
有線で繋ぐ場合はLightningケーブルもしくはUSB-CケーブルでMacとiPadを接続する。するとMacのシステム環境設定の 「Sidecar」 の 「接続先」 に、Macに接続したiPadの名前が表示されるため、それを選択すればSidecarが開始される。
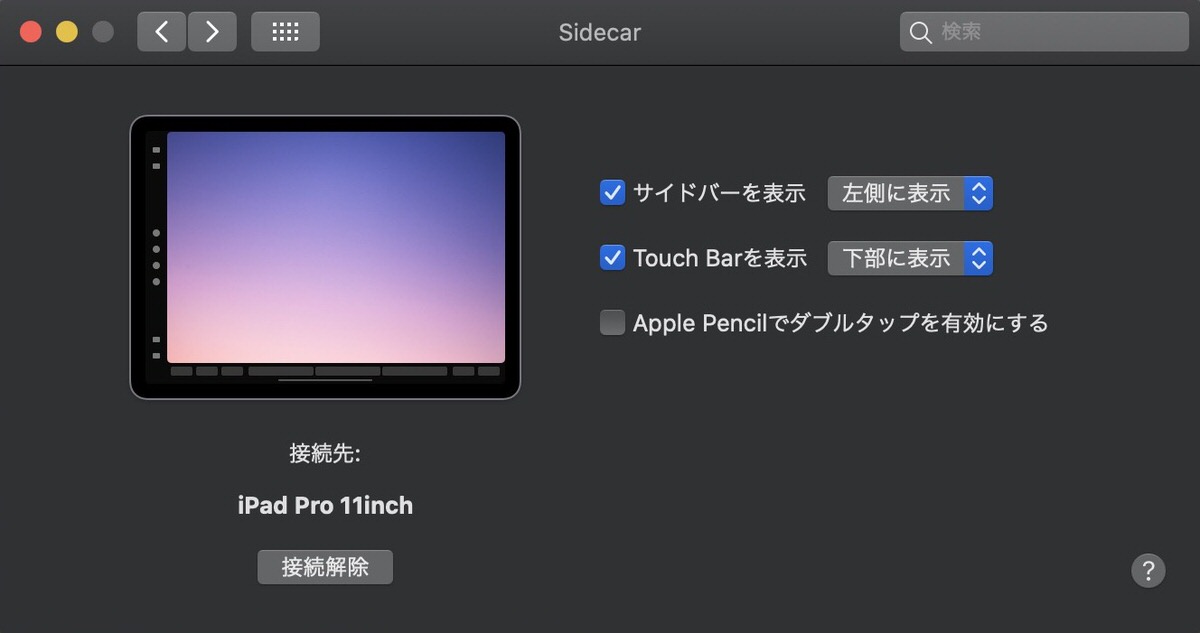
有線接続ではiPadを充電しながら利用できるというメリットがあるため、iPadのバッテリー残量がないときにはこちらの接続方法が便利だ。
②無線で接続する方法
次に無線で接続する方法。
無線でSidecarを利用する場合はBluetooth経由で接続することになる。接続方法は2種類あり、有線接続と同じくシステム環境設定の 「Sidecar」 内にある 「接続先」 からiPadを選択する、もしくは 「AirPlay」 設定から接続するiPadを選択する。
無線接続の場合、MacとiPadは10メートル以内の距離で利用する必要がある。それ以上離れると接続が切れたり不安定になることがあるため注意だ。
無線接続は有線と違ってケーブルに縛られないため、好きな場所にiPadを置いて作業ができるというメリットがある。ケーブルの利用が面倒だと感じたならこちらの方法がオススメだ。
おまけ:拡張ディスプレイをミラーリングに切り替え。画面の出力方式を変更する方法
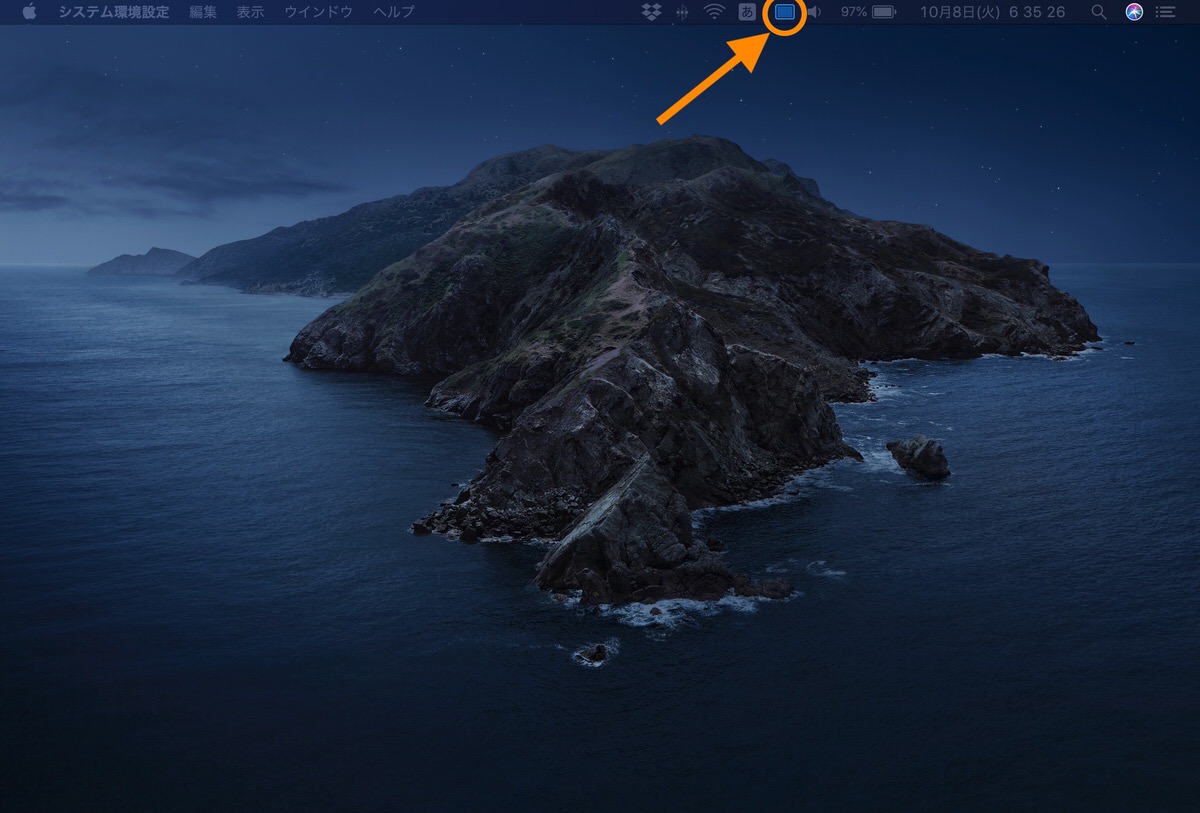
最後は、ミラーリングや拡張ディスプレイなど画面の出力方式を変更する方法について。
変更はメニューバーの 「Sidecarメニュー」 が最も簡単だ。このアイコンをクリックすることで、iPadの画面出力メニューを表示させることができる。
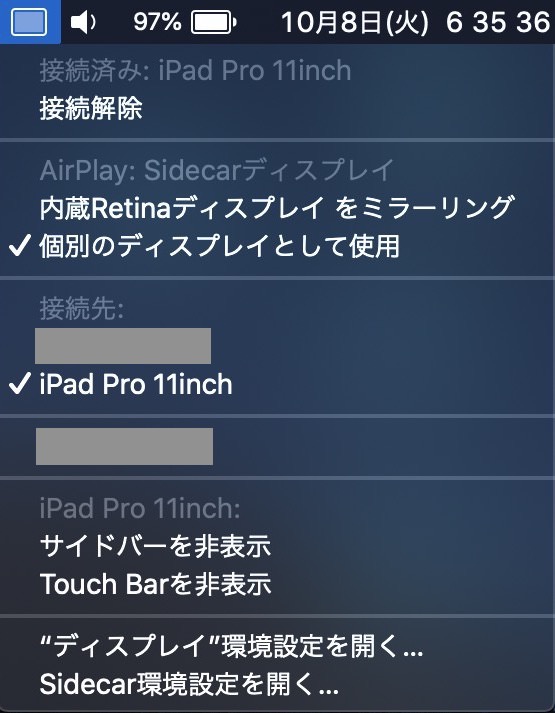
Sidecarメニューの項目は上記画像のとおり。個別のディスプレイとして出力するのか、ミラーリングで出力するのかはここでワンクリックで設定できる。
また、サイドバーとTouch barの表示・非表示や表示位置も変更できるため、自分の一番見やすいようにカスタマイズして使っていただきたい。ちなみに、サイドバーとTouch barの設定はシステム環境設定の 「Sidecar」 からも変更できるため、こちらの方法も覚えておこう。
Sidecarが利用できる機種
Sidecarは使えるデバイスが意外と限られている。
まず、Mac側はmacOS Catalinaがインストールされている必要がある。その上で、Mac側はSkylake以降のプロセッサが搭載されているモデルであることが条件だ。
そしてiPad側。iPadは 「iPadOS 13」 以降のOSがインストールされている必要がある。その上で、Apple Pencil (第1世代 or 第2世代) が利用できるモデルであることが条件だ。
Sidecarは以下の条件をすべて満たすデバイスのみ利用可能
Mac
①macOS Catalinaが利用できる
②Skylake以降のプロセッサが搭載されている
iPad
①iPadOS 13が利用できる
②Apple Pencilが使えるiPadのみ
Sidecarが使えるMac一覧

まずはMac側のシステム要件から。macOS Catalina 10.15とSidecarの両方に対応している機種は以下のとおりとなる。
- MacBook (Early 2016以降)
- MacBook Air (2018以降)
- MacBook Pro (2016以降)
- Mac mini (2018)
- iMac (Mid 2015以降)
- iMac Pro (2017)
- Mac Pro (2019)
やや新しめの機種のみの対応となるため、旧機種を使っている方は残念ながら諦めるか、もしくはこれを機に最新機種への買い替えを検討していただきたい。
Sidecarが使えるiPad一覧
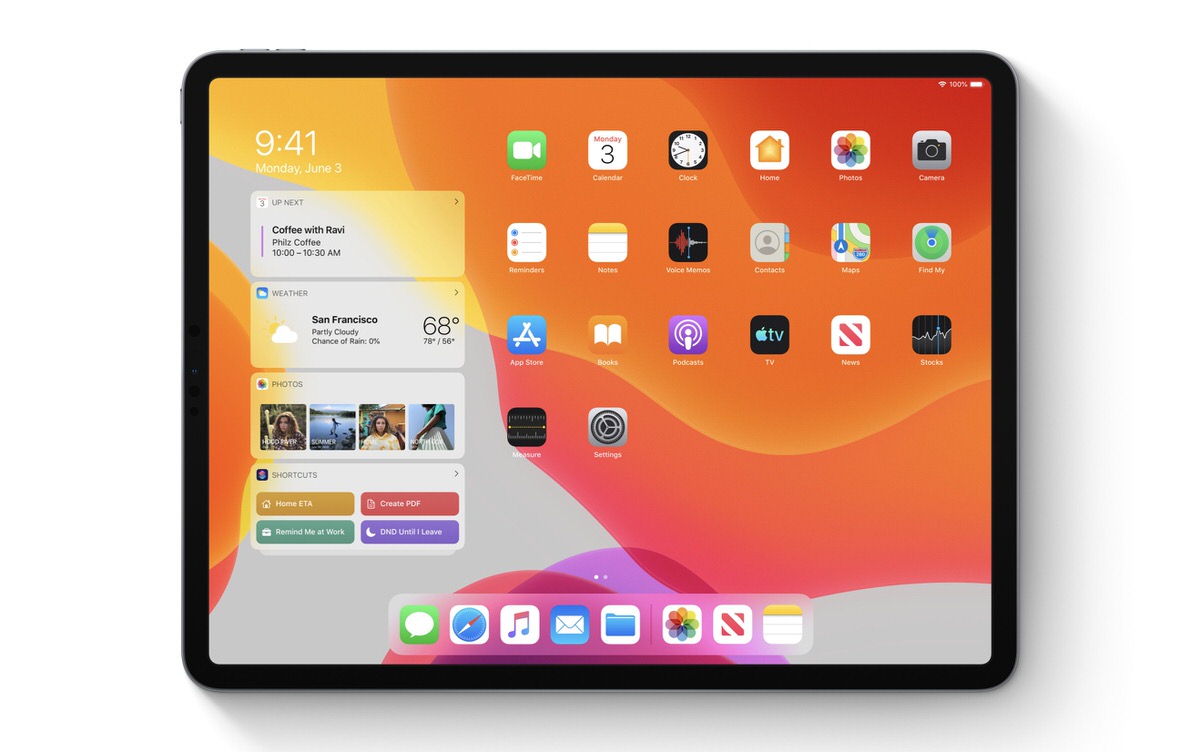
次にiPad側のシステム要件。こちらは最新OSのiPadOS 13に対応しているのはもちろん、さらにApple Pencil(第1世代・第2世代)が利用できる機種であることが条件となる。この条件に当てはまる機種は以下のとおり。
- 12.9インチiPad Pro
- 11インチiPad Pro
- 10.5インチiPad Pro
- 9.7インチiPad Pro
- iPad (第5世代以降)
- iPad mini (第5世代)
- iPad Air (第3世代)
iPad Proは全てのモデルで使用可能で、そのほかApple Pencilに対応したiPad(第5世代以降)や最新のiPad mini(第5世代)、iPad Air(第3世代)にも対応している。
まとめ:Sidecarを活用してMacでの作業を効率化

以上、Sidecarのシステム要件や使い方はお分りいただけただろうか。
同機能で表示ディスプレイを増やしたり、Apple Pencilを使ってiPadを液晶ペンタブレット化することができる。もしSidecarに対応したiPadをお持ちなら、ぜひSidecarを試していただきたい。
また、映像でSidecarの使い方を確認したい場合は、Appleのハウツー動画をご覧いただきたい。そちらを見ればより理解が深まるだろう。
関連記事
・「macOS Catalina 10.15」 新機能まとめ iTunesが廃止されMusic・Podcast・TVアプリに分割、iPadのサブディスプレイ化など
・iPad Pro 11インチ レビュー | 新型モデルの良さはどこに?
・Apple Pencil 第2世代 レビュー | プロのイラストレーターにiPad Proで絵を描いてもらいました
Apple公式サイトで各種Mac製品をチェック
▼ ラップトップMac
・MacBook Air
・MacBook Pro
▼ デスクトップMac
・Mac mini
・24インチiMac
・Mac Studio
・Mac Pro
▼ Macアクセサリ
・Magic Keyboard
・Magic Trackpad
・Magic Mouse
・その他
▶︎ 学生・教職員向けストア
▼ iPhone 15/15 Proの予約は公式オンラインショップから!
Apple、Appleのロゴ、Apple Pay、Apple Watch、FaceTime、GarageBand、HomePod、iMovie、iPad、iPhone、iPhoto、iSight、iTunes、Retinaは、米国および他の国々で登録されたApple Inc.の商標です。
※iPhoneの商標は、アイホン株式会社のライセンスにもとづき使用されています。
※App Store、AppleCare、iCloudは、Apple Inc.のサービスマークです。