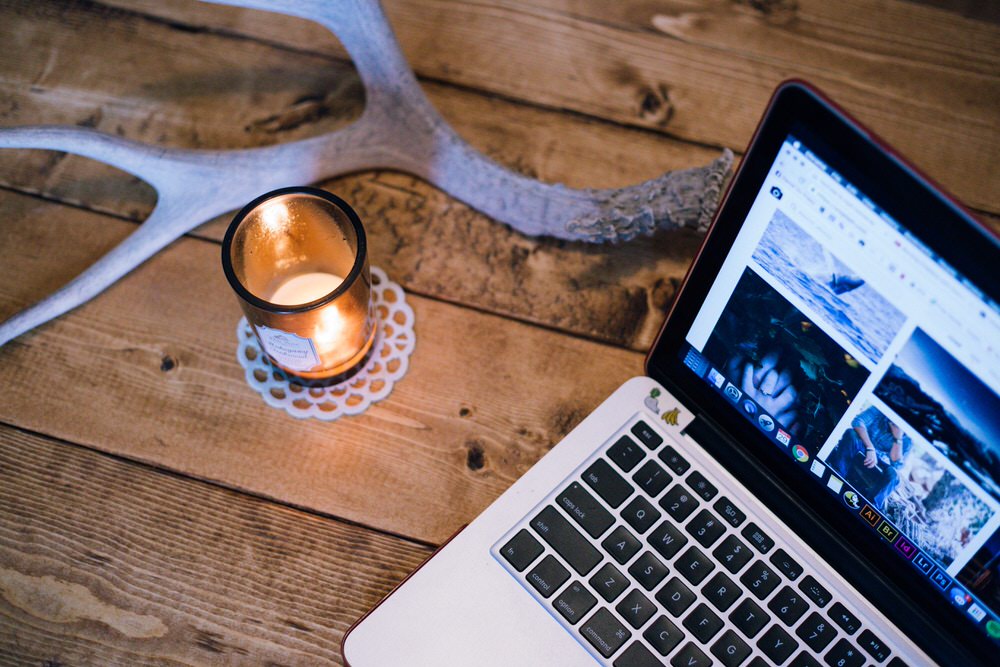「macOS Mojave」パブリックベータ版をインストールする方法
▼ iPhone 15/15 Proの予約は公式オンラインショップから!

日本時間27日、Appleは今秋配信予定の「macOS Mojave」のパブリックベータ版「macOS Mojave 10.14 Public Beta」の配信を開始した。
このパブリックベータ版というのは、正式版「macOS Mojave」の配信前にいち早く新機能を試すことができるというもので、「Apple Beta Software Program」に参加するだけで、誰でも無料で使用することが可能だ。
早速パブリックベータ版をインストールしてみたいというユーザーの方向けに、当記事ではインストール方法を解説する。インストールしたい方は以下から手順を確認していただければと思う。
「macOS Mojave」システム要件
パブリックベータ版をインストールする前に、まずは「macOS Mojave」のシステム要件を確認しよう。以下が対象端末だ。
- MacBook (Early 2015以降)
- MacBook Air (Mid 2012以降)
- MacBook Pro (Mid 2012以降)
- Mac mini (Late 2012以降)
- iMac (Late 2012以降)
- iMac Pro (2017)
- Mac Pro (Late 2013またはMetal対応GPUを搭載したMid 2010 or Mid 2012)
現行の「macOS High Sierra」では2009年製の一部のMacにも対応していたものの、今回の「macOS Mojave」は2011年以前のモデルのサポートが終了するため、かなり多くのMacで最新OSが利用不可に。もし上記以前のMacを使っている場合は、もう少し新しい端末を用意するようにしよう。
自分の端末が対象端末であることが確認できたら、早速手順1へ。
手順1:端末のバックアップを取得
パブリックベータ版をインストールする前に少しだけ注意事項を。パブリックベータ版はあくまでも「ベータ版」ということで、思いがけないバグに遭遇したり、一部のアプリが正常に動作しなかったりすることがある。
あまりにも重要な機能やアプリがまともに使えないとなると、現行の「macOS High Sierra」に戻さざるを得ない状況になるかもしれない。そういった場合に備えて、AppleはMacのフルバックアップの作成を推奨している。
実際、何が起こるかはアップデートしてみないと分からないので、バックアップは必須。「Time Machine」を使ってフルバックアップを取得しておくようにしよう。
また、重大な不具合が発生したとしても自己責任になる可能性があるため、できれば大事なデータが入っているメイン端末ではなく、サブ端末などで試すようにしよう。
手順2:「macOS パブリックベータアクセスユーティリティ」をインストール
バックアップを取得したら、次は「macOS Public Beta アクセスユーティリティ」をインストールする作業に移行する。
まずはパブリックベータ版をインストールしたいMacで「Apple Beta Software Program」ページへ行き、青の「登録」ボタンをクリックして自分のApple IDでサインインしよう。
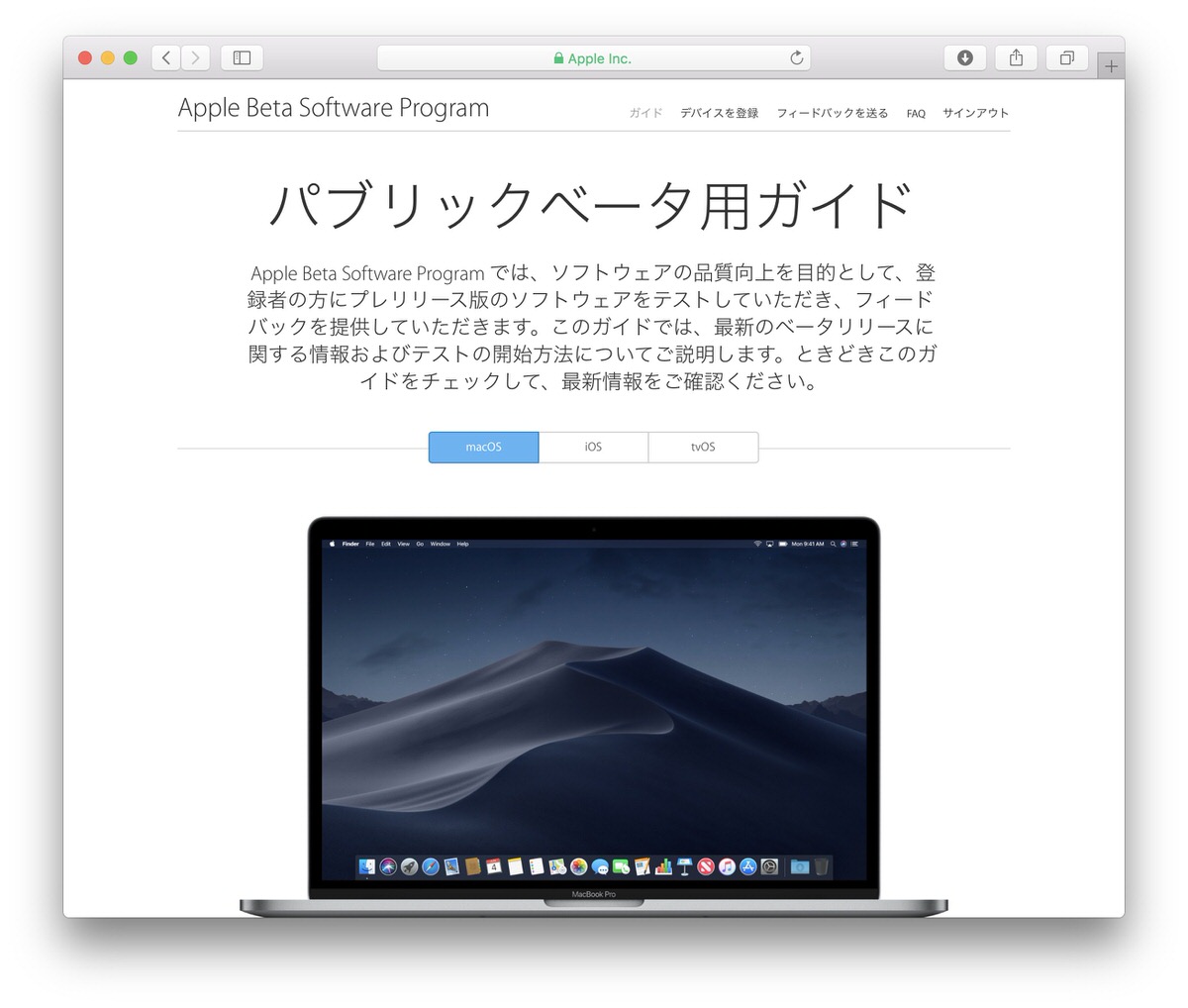
サインインするとパブリックベータ用ガイドに遷移するので、ここから「macOS」のタブをクリックし、「はじめよう」部分にある「お使いのMacを登録」リンクから次の「デバイスを登録」ページに進む。
※すでに「macOS High Sierra」のパブリックベータ版を利用している場合、パブリックベータ用ガイドの「はじめよう」部分にある「Mac App Store」リンクから直接Mac App Storeの「macOS Mojave Public Beta」ページに移動し、インストールができるようになっている。
この場合は以下の手順は不要なので、このまま手順3に移行していただければと思う。

「デバイスを登録」ページに移動したら、「②お使いのMacを登録します。」までスクロールし、「macOS Public Beta アクセスユーティリティをダウンロード」ボタンをクリックしてファイルをダウンロードしよう。
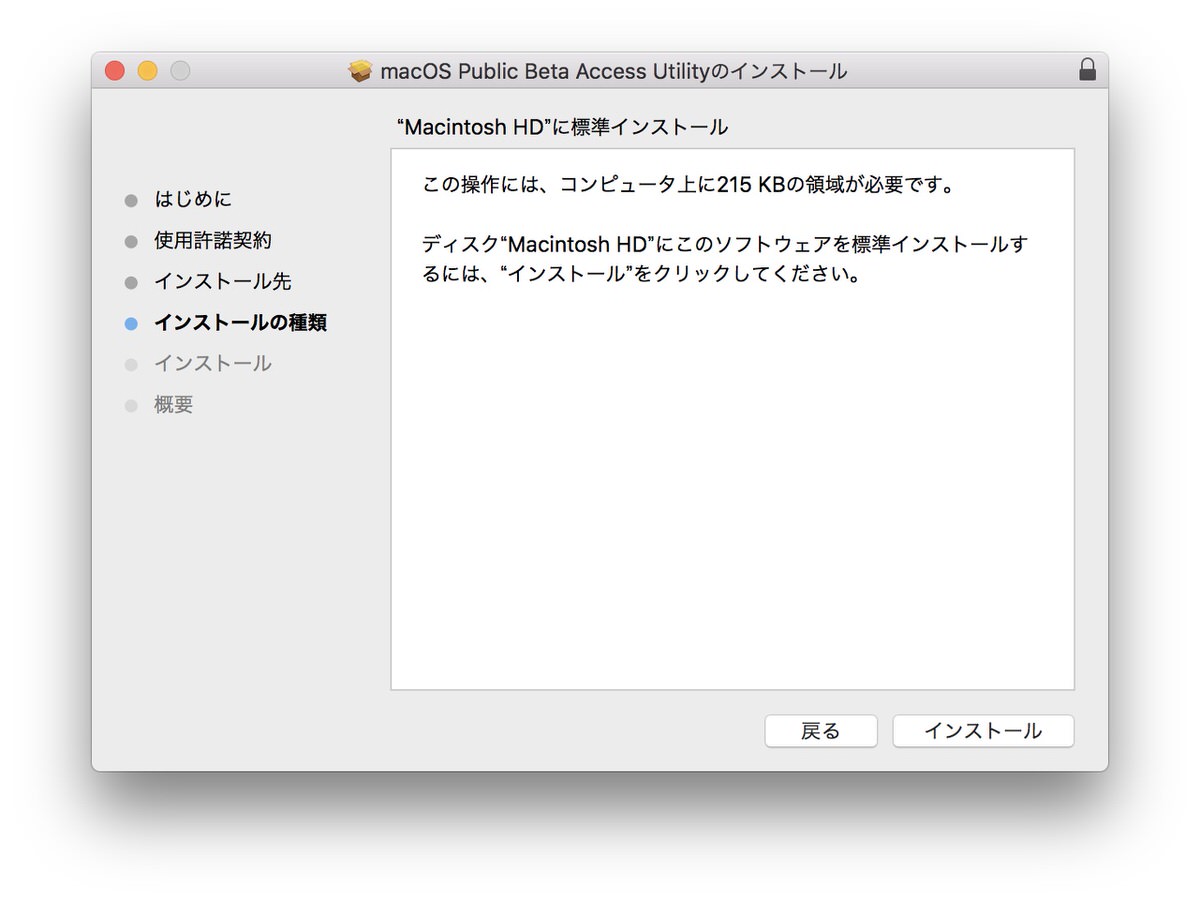
ダウンロードが完了したら、「macOS Public Beta アクセスユーティリティ」をダブルクリックしてインストーラを起動。インストーラ画面の指示に従って進めていくと「macOS Public Beta アクセスユーティリティ」のインストールが完了し、Mac App Storeの「macOS Mojave Public Beta」ページが自動で表示される。
これで「macOS Public Beta アクセスユーティリティ」のインストールが完了し、パブリックベータ版をインストールできる状態になる。
手順3:「macOS Mojave Public Beta」をインストール
ここまできたら、「macOS Mojave Public Beta」のページにある「ダウンロード」ボタンをクリックし、ダウンロードを開始するだけだ。あとは特に操作せずともインストールが開始されるようになっている。
インストールには時間がかかるので、他の作業をするなどしてしばらくMacを放置しておこう。
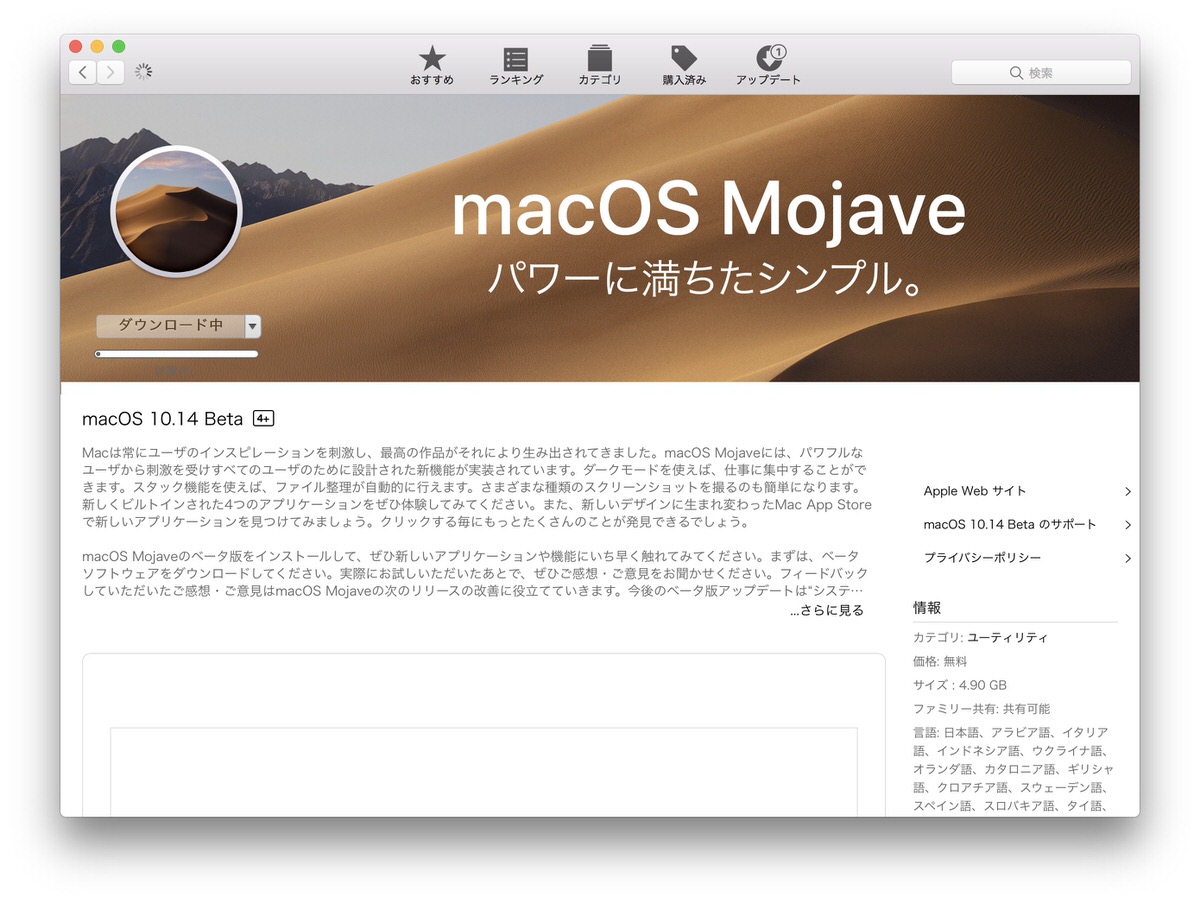
以上で「macOS Mojave」のパブリックベータ版のインストール手順は完了だ。「macOS Mojave」では、完全なダークモードの追加やデスクトップのアイコンを種類別に整理する「デスクトップ・スタックス」の追加、Mac App Storeのリニューアルなどが行われる予定だ。
上記の機能はすでにパブリックベータ版にも実装されているので、インストールが完了したら早速試してみよう。その他の新機能については以下のまとめ記事を参考にどうぞ。
Apple公式サイトで各種Mac製品をチェック
▼ ラップトップMac
・MacBook Air
・MacBook Pro
▼ デスクトップMac
・Mac mini
・24インチiMac
・Mac Studio
・Mac Pro
▼ Macアクセサリ
・Magic Keyboard
・Magic Trackpad
・Magic Mouse
・その他
▶︎ 学生・教職員向けストア
▼ iPhone 15/15 Proの予約は公式オンラインショップから!
Apple、Appleのロゴ、Apple Pay、Apple Watch、FaceTime、GarageBand、HomePod、iMovie、iPad、iPhone、iPhoto、iSight、iTunes、Retinaは、米国および他の国々で登録されたApple Inc.の商標です。
※iPhoneの商標は、アイホン株式会社のライセンスにもとづき使用されています。
※App Store、AppleCare、iCloudは、Apple Inc.のサービスマークです。