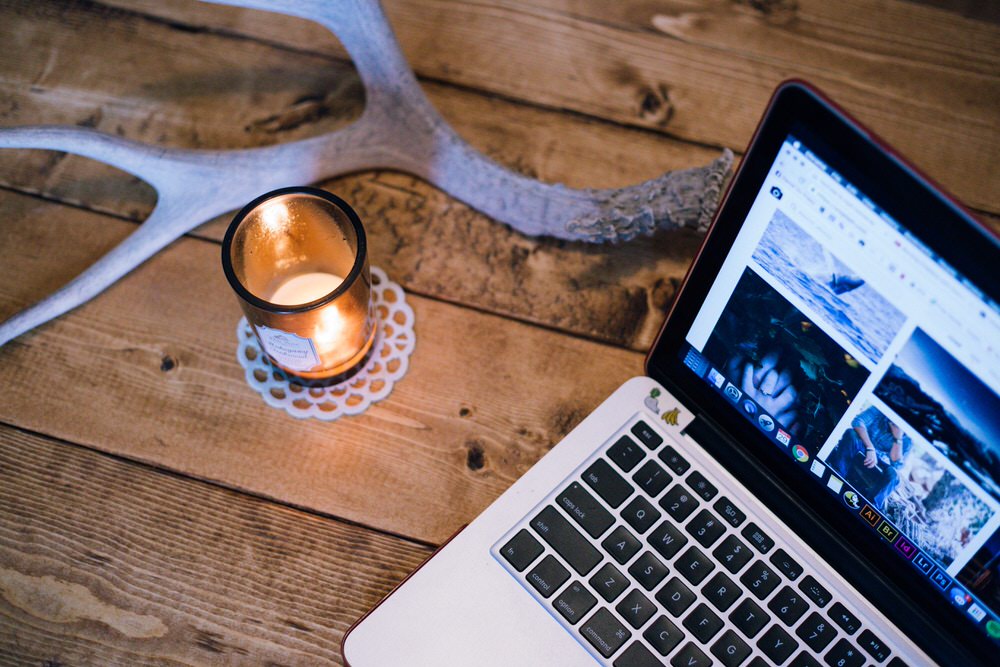MacのBluetooth接続が途中で切れてしまう時に試したい5つのこと
▼ iPhone 15/15 Proの予約は公式オンラインショップから!

photo by timcmak
Macユーザーの皆さんがほぼ毎日のようにお世話になっているデバイスといえば、やはり 「Bluetooth」 デバイスだろう。
音楽を楽しむ時にワイヤレスヘッドフォンやワイヤレスイヤホンを使っているという人もいるだろうし、「Magic Keyboard」 や 「Magic Mouse 2」 、「Magic Trackpad 2」 などのデバイスを利用している人も多いとは思う。
しかし、ある日急にこれらのデバイスに接続できなくなったり、接続が不安定になって何度も切れてしまうという現象に陥ったことはないだろうか。筆者自身も先日、macOSのアップデート後にBluetoothの接続が不安定になり、何度もデバイスとの接続が切れてしまうという現象に陥っていた。
しかし、そんな時にはある5つの方法を試すことで、Bluetooth接続の問題が解消できる可能性があることはご存知だろうか。今回はその方法をまとめてみたので、Bluetooth機能が不調で困っているという人はぜひ参考にしてほしい。
①まずはBluetoothデバイスの再起動、それでダメならBluetooth機能のオンオフ、Mac本体を再起動
Bluetooth接続に問題が生じる理由は大きく分けるとMac側に問題がある場合と、デバイス側に問題がある場合との2つが存在する。
筆者が思うに、どちらかというとMac側に問題があることが多い気がするのだが、まずはデバイスの方を疑ってみよう。
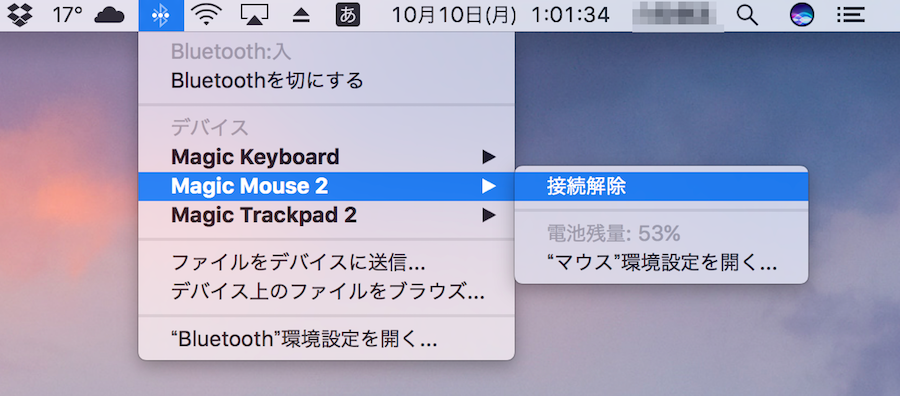
電子機器の不調で困ったら、まずは再起動。Bluetoothデバイスの電源をオフにして再度オンにしてみる。これで接続できない、もしくは接続できてもすぐに接続が不安定になる時は、Macの上部にあるメニューバーのBluetoothマークから、調子の悪いデバイスを一度 「接続解除」 して、もう一度Macにペアリングし直してみよう。
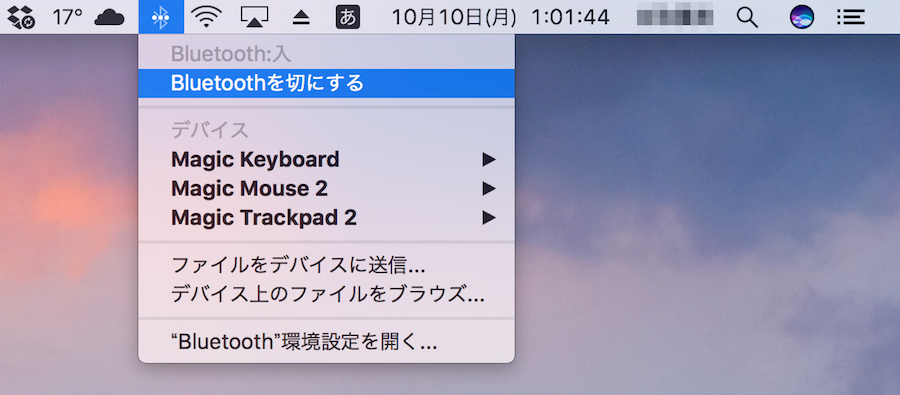
Bluetoothデバイス自体の調子が悪いようであれば、大抵はこれで解決するはずだが、もしこれで改善が見られない場合はMac側のBluetoothの調子が悪い可能性が高い。次は 「Bluetoothを切にする」 をクリックして、Bluetooth機能を一旦オフにしよう。
この時、Magic MouseなどのBluetoothマウスを使っている場合は、もちろん使えなくなってしまうので、デバイスをLightningケーブルで繋ぐなり、他のマウスを準備するなりして、再度BluetoothメニューからBluetooth機能を 「オン」 に。
上記の2つの方法を試して直らないようであれば、次はMac自体を再起動。再起動は、いつも通り画面左上のリンゴマークから行えばOKだ。これで直らない場合は以下の手順に進もう。
②Macに繋がっているUSBデバイスを全て外す
Apple公式のサポートページによると、Bluetoothの調子が悪い時はMacに接続している全USBデバイスを抜くことが推奨されている。これで問題が解決することは少ない気もするが、意外と盲点だったりするのでこの方法を実践してみよう。
もちろんUSBデバイスをすべて抜くことになるので、外付けHDDなどの外部ストレージも外すことになる。この時、必ずFinderでそのデバイスの 「取り出し」 を行ってから外すように。
③PRAMとNVRAMをリセットする
①や②の方法だけでBluetoothの調子が戻るのであれば問題ないのだが、それでも直らないという場合も多い。そんな時は、MacのPRAMやNVRAMをリセットしてみよう。
PRAMやNVRAMは、スピーカーの音量や画面の解像度などの情報が記録されている容量の小さなメモリのことで、Bluetoothとは一見関係なさそうには見えるが、こちらをリセットすることでBluetoothの調子が戻るということもあるようだ。

PRAMやNVRAMをリセットするには、まずはMacをシステム終了させよう。次にMacの電源を入れるのだが、この時にすぐに 「command」 キーと 「option」 キー、「P」 キー、「R」 キーの4つを同時に押し続け、20秒ほど経ったらキーをはなす。
これでPRAMやNVRAMがリセットされるので、まずはスピーカーの音量や画面の解像度などの設定をやり直してから、Bluetoothの調子が戻ったか確認してほしい。
④Bluetoothの設定ファイルを削除し、再生成する
③の方法でも改善が見られない場合は、Bluetoothの設定ファイルを手動で削除し、Macにファイルを再生成してもらおう。
まずは 「Finder」 を開き、メニューバーの 「移動」 の 「フォルダへ移動」 をクリック。すると、フォルダの存在する場所の入力を求められるので、以下の文字列をペーストしよう。

こちらのフォルダに移動すると様々なシステムファイルが出てくると思うが、これらのファイルの中から 「com.apple.Bluetooth.plist」 という名前のファイルを見つけて消去しよう。
次に、また 「Finder」 を開き、先ほどと同じように 「フォルダへ移動」 で以下の文字列をペーストしよう。

こちらのフォルダに移動したら、次は 「com.apple.Bluetooth~」 から始まるファイルを見つけて、こちらも削除。これでBluetooth接続に関係する2つのファイルを削除したことになる。
あとはこのファイルをMacに再生成してもらうために再起動を行う。Macが再起動したら、もう一度Bluetoothの調子が良くなったか確認してほしい。
⑤Bluetooth接続の設定を消去する
ここまでやっても直らないという場合は、次はBluetoothの接続に関する設定を消去しよう。まず、BluetoothキーボードやBluetoothマウスを使っているという人は、それらのデバイスを有線接続にするか、有線のデバイスを用意する。
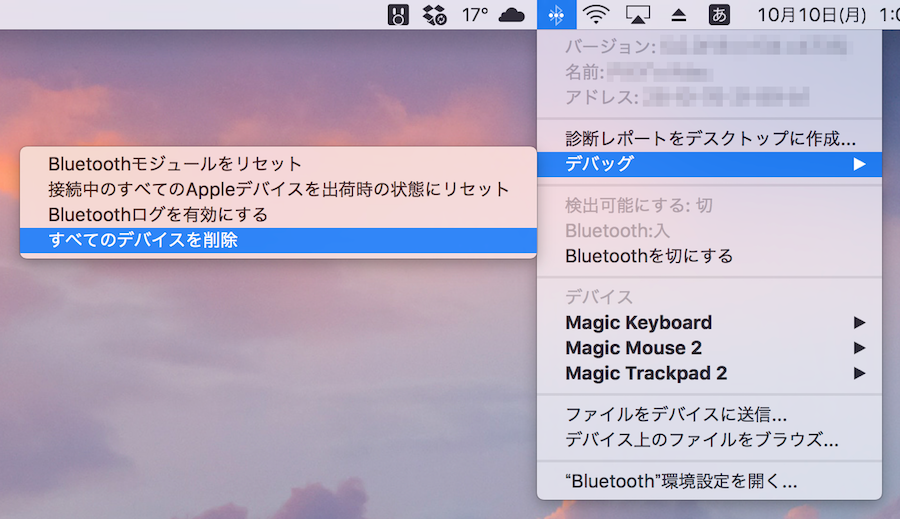
その後、画面上部のメニューバーにあるBluetoothマークを 「shift」 キーと 「option」 キーを押しながらクリックすると、「デバッグ」 という項目が出ているので、その中の 「すべてのデバイスを削除」 をクリックしよう。
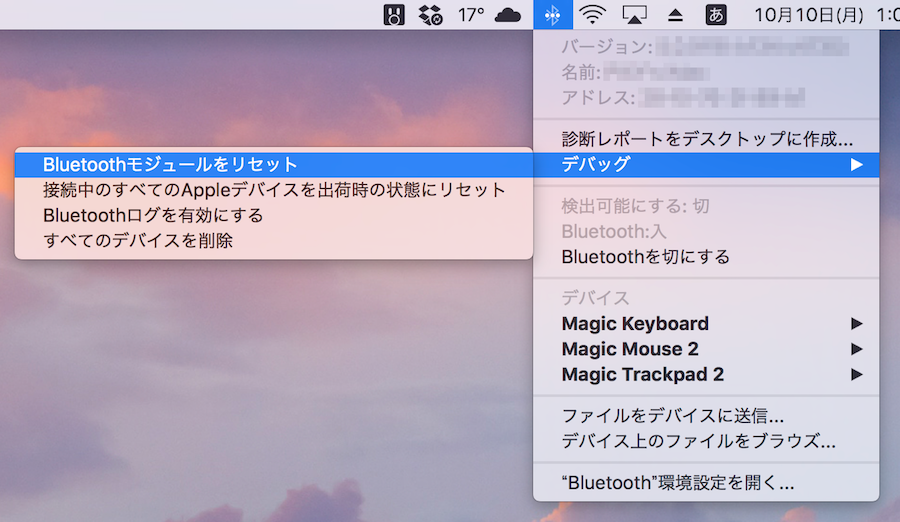
この項目をクリックすると、Macと接続した全てのBluetoothデバイスの接続設定がリセットされるので、次はMacのBluetooth機能自体にリセットをかける。先ほどと同じように画面上部のメニューバーのBluetoothマークを 「shift」 キーと 「option」 キーを押しながらクリックし、「デバッグ」 の 「Bluetoothモジュールをリセット」 をクリックだ。
これでBluetoothの設定が全てリセットされたので、もう一度Bluetoothの調子が戻ったか確認してみてほしい。
 [ image via Allan Reyes ]
[ image via Allan Reyes ]
ここまでやったのに直らないという場合は、もしかするとOSやBluetoothチップの不具合や、使用しているBluetoothデバイスとMacとの相性が悪いとしか言いようがない。
OSアップデート後に急にBluetoothが不調になったという場合は、OSの不具合の可能性があるので、OS名と不具合の症状をネットで検索してみよう。あまりにも致命的な不具合の場合はAppleはすぐに対処する傾向にあるので、それを待つのもありだろう。

また、使用しているBluetoothデバイスとMacの相性が悪いという可能性もある。「Magic Mouse」 などのAppleの公式のBluetoothデバイスだったらその可能性は低いとは思うが、もし他のデバイスを繋いでいるという場合は、上記の5つの方法をもう一度試し、相性が悪い可能性のあるデバイスの設定をあえてしないようにすることで改善されるかもしれない。
何をやっても改善されず、あまりにも困っているようであれば、最終手段としてAppleのサポートやBluetoothデバイスのメーカーに問い合わせてみるしかないだろう。その場合は、Bluetoothデバイスが繋がらなくなったシチュエーションやOSのバージョンなどを書き出してメモしておき、できるだけこちらの状況を詳しくサポートに伝えるようにしよう。
Appleのサポートでは電話やチャット、メールなどでの問い合わせが可能だ。詳細はこちらからどうぞ。
Apple公式サイトで各種Mac製品をチェック
▼ ラップトップMac
・MacBook Air
・MacBook Pro
▼ デスクトップMac
・Mac mini
・24インチiMac
・Mac Studio
・Mac Pro
▼ Macアクセサリ
・Magic Keyboard
・Magic Trackpad
・Magic Mouse
・その他
▶︎ 学生・教職員向けストア
▼ iPhone 15/15 Proの予約は公式オンラインショップから!
Apple、Appleのロゴ、Apple Pay、Apple Watch、FaceTime、GarageBand、HomePod、iMovie、iPad、iPhone、iPhoto、iSight、iTunes、Retinaは、米国および他の国々で登録されたApple Inc.の商標です。
※iPhoneの商標は、アイホン株式会社のライセンスにもとづき使用されています。
※App Store、AppleCare、iCloudは、Apple Inc.のサービスマークです。