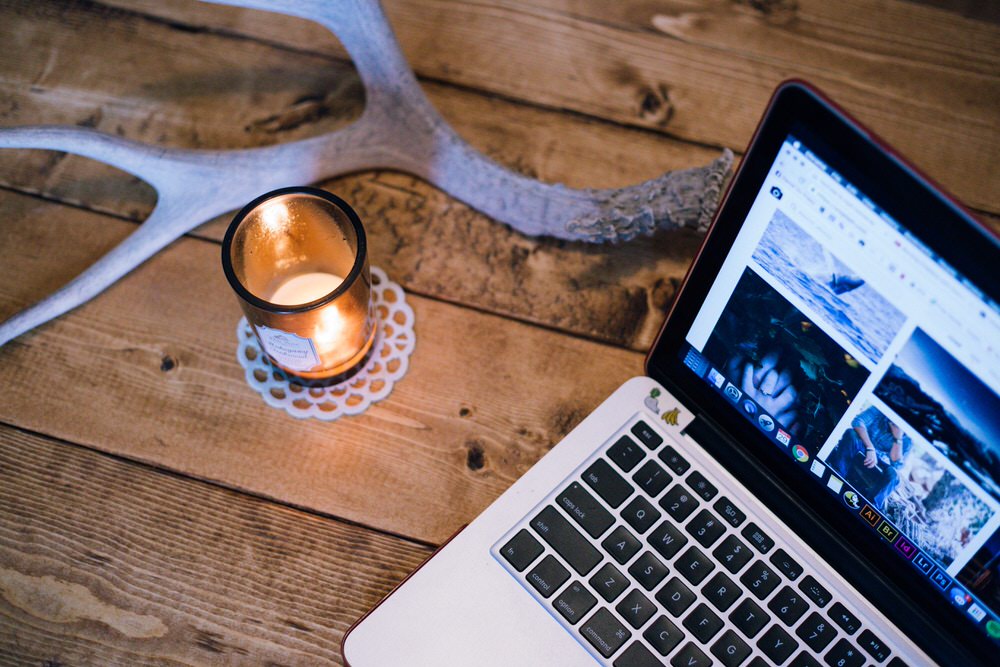【TIPS:iOS 11】iOS端末の画面を録画する「スクリーンレコーディング」機能の使い方
▼ iPhone 15/15 Proの予約は公式オンラインショップから!

「iOS 11」では、画面を録画する「スクリーンレコーディング」機能が新しく使えるようになり、キャプチャーボードに接続したり、別途アプリを用意する必要なく、iOS端末で画面を録画できるようになった。
今回はこの「スクリーンレコーディング」機能を使う方法をまとめてみた。と言っても、そこまで面倒な手順を踏む必要はないので、気楽に読んでいただければ幸いだ。
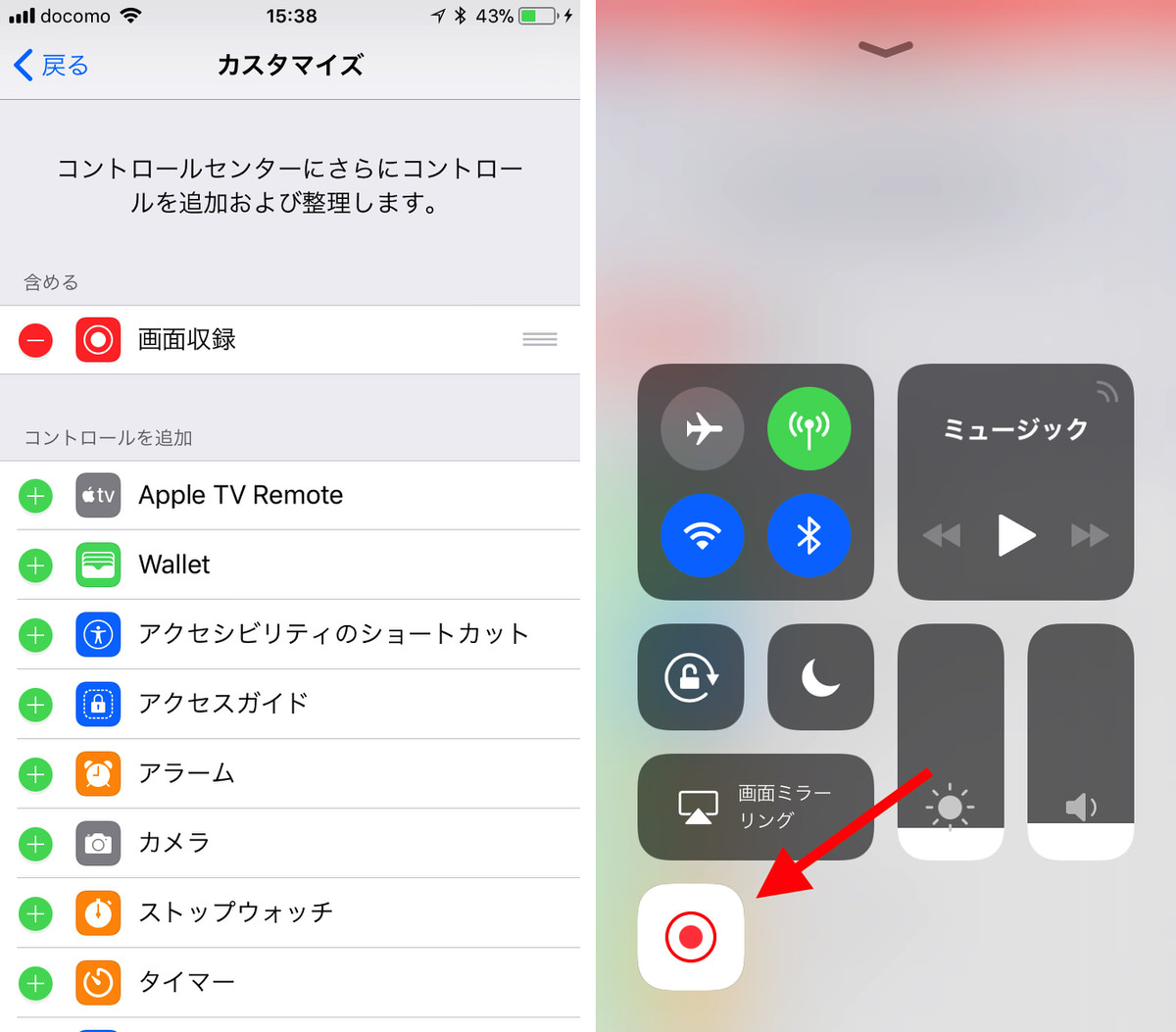
まず、画面の録画を開始するためのボタンをコントロールセンターに設定する必要があるので、「設定」アプリの[コントロールセンター]>[コントロールをカスタマイズ]で「画面収録」と書かれた項目をコントロールセンターに追加する。
無事設定できたら、あとは画面を下から上にスワイプアップしてコントロールセンターを表示し、先ほど追加した画面収録のボタンをタップ。すると、3秒間のカウントダウン後に画面の録画が開始される。
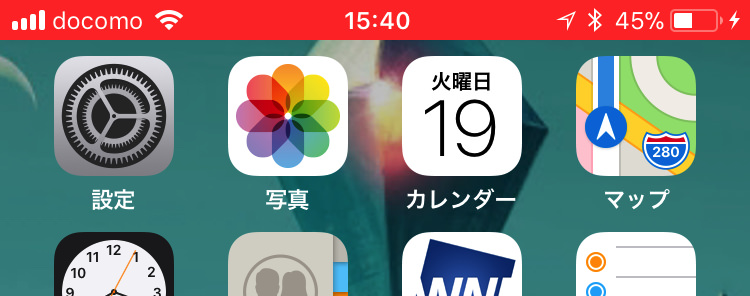
画面録画中は画面上部に赤いバーが表示され、録画していることが一目で分かるようになっている。録画を終了したい場合はこのバーをタップするだけだ。
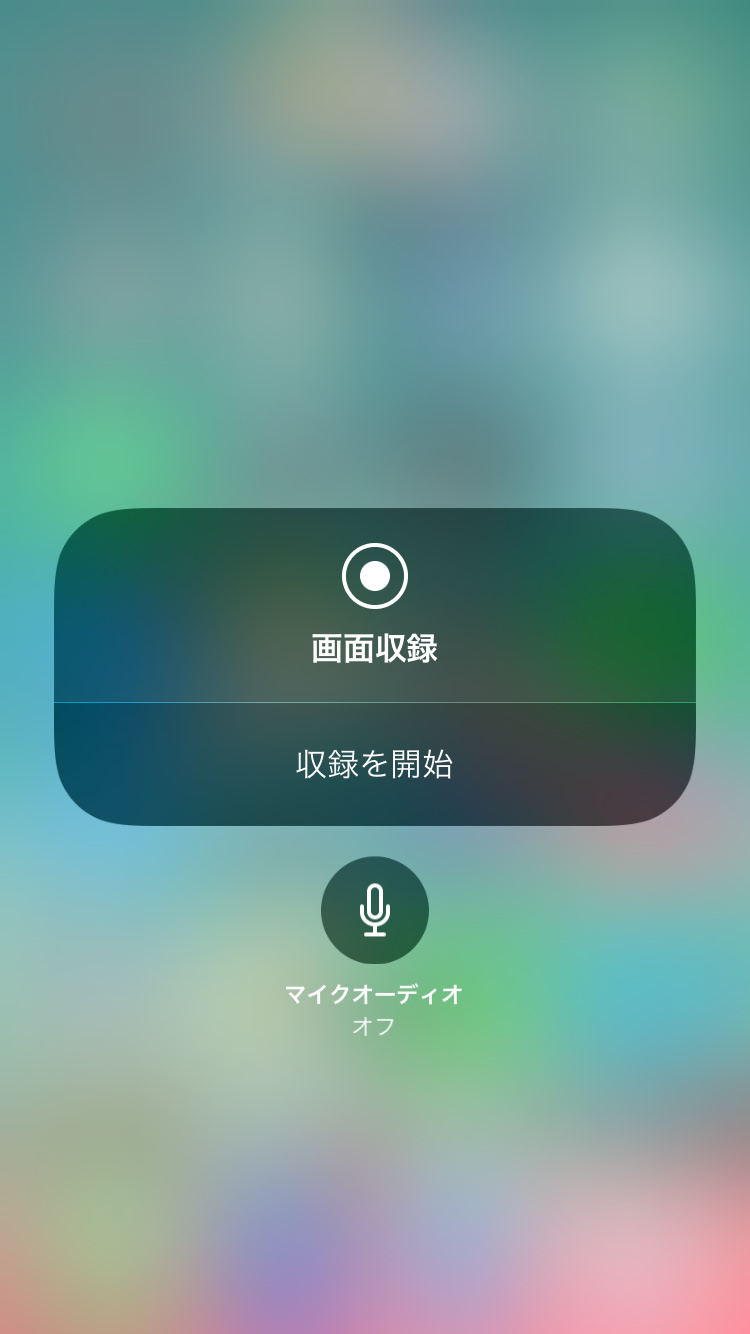
また、コントロールセンターのアイコンを3D Touchで押し込む(3D Touch非対応端末は長押しする)と「マイクオーディオ」という項目があり、これをオンにした状態で録画を開始すると自分の音声も同時に録音することができる。iOS端末でゲーム実況をする人はぜひ活用していただければと思う。
以上が、録画ボタンを設定して録画を開始してから、録画を終了するまでの一連の流れだ。録画した動画は「写真」アプリに保存され、そこから友人に送信したり、YouTubeやTwitterなどに投稿することも可能となっている。
同機能を使うことで、手軽にiOS端末でのゲーム実況ができるようになったり、操作手順などのレクチャーが便利にできるようになること間違いなしだ。
▼ iPhone 15/15 Proの予約は公式オンラインショップから!
Apple、Appleのロゴ、Apple Pay、Apple Watch、FaceTime、GarageBand、HomePod、iMovie、iPad、iPhone、iPhoto、iSight、iTunes、Retinaは、米国および他の国々で登録されたApple Inc.の商標です。
※iPhoneの商標は、アイホン株式会社のライセンスにもとづき使用されています。
※App Store、AppleCare、iCloudは、Apple Inc.のサービスマークです。