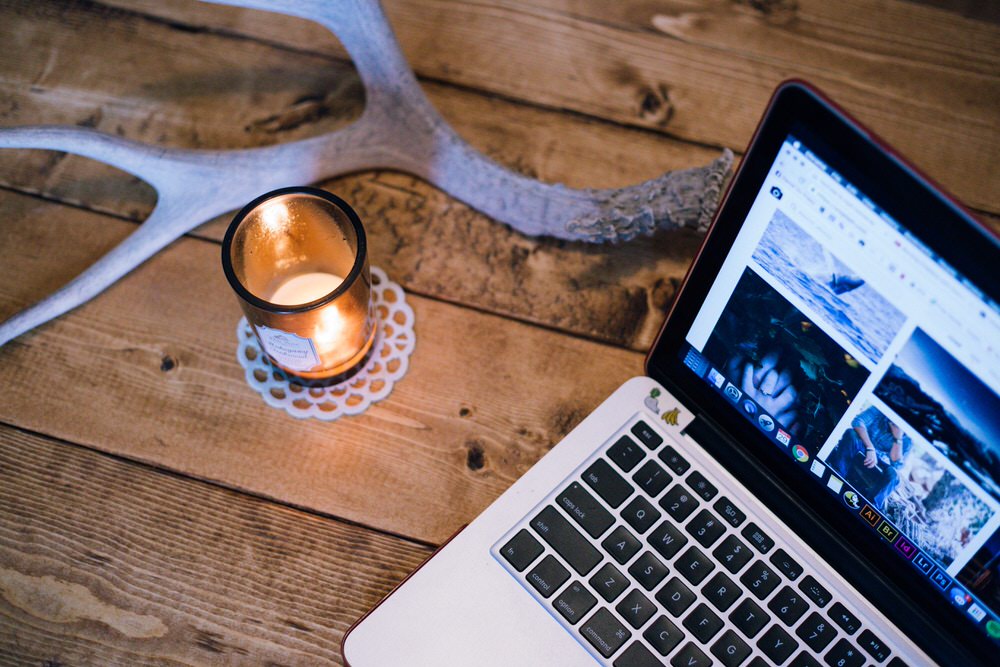リカバリーソフト 「Remo Recover」 Mac版レビュー【PR】
▼ iPhone 15/15 Proの予約は公式オンラインショップから!
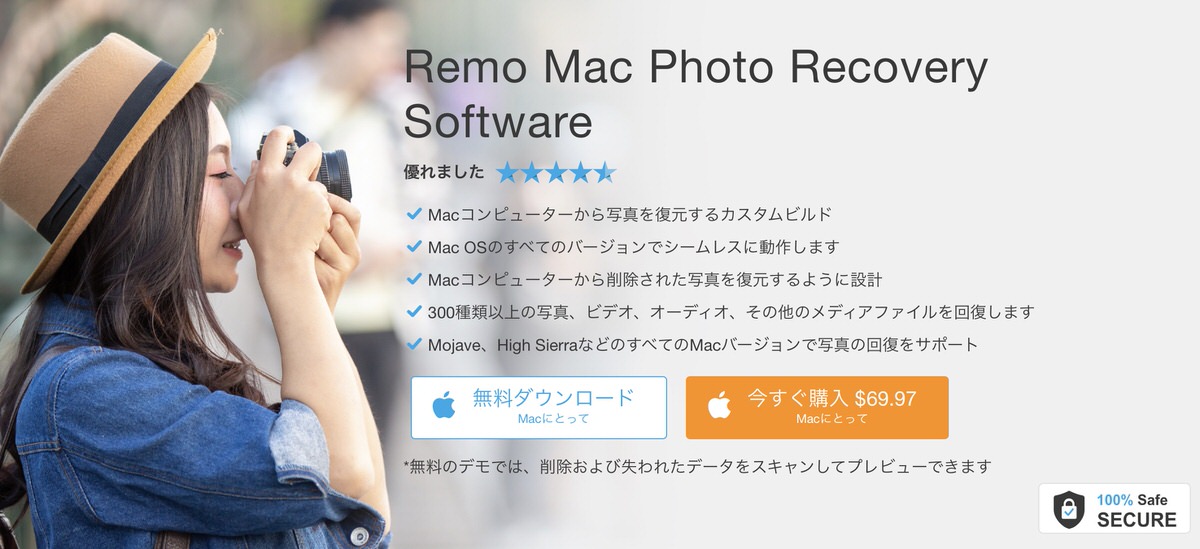
みなさんは、大切な画像ファイルをうっかり削除してしまった経験はあるだろうか?ストレージ容量が足りなくなってゴミ箱を空にしたら、実は必要な画像を間違って消してしまったことに後になってから気づいたりして。思い出の画像や仕事に必要な画像を間違って消してしまい、大変な思いをしたことがある方も中にはいるかもしれない。
そんなピンチに陥ったときに活躍してくれるのがリカバリーソフトだ。Mac向けのリカバリーソフトといえば様々なものがあるが、今回Remo Software社からデモ版をいただき、リカバリーソフト 「Remo Recover」 を試用させていただいた。
当記事では 「Remo Recover」 を実際に使ってみて、どのようなソフトなのか、どれほど画像を復元できるのかをレビューとしてお伝えする。
「Remo Recover」 とは
今回紹介する 「Remo Recover」 は、Windows/Mac向けに提供されているリカバリーソフト。ゴミ箱フォルダから削除してしまったファイルや、フォーマットしてしまったSDカードに保存されていたファイルを復元するなど、データ復旧に関する様々な機能を備えたソフトだ。
同ソフトには 「基本版」 「メディア版」 「プロ版」 の3種類のライセンスが用意されており、それぞれのライセンスによってできることが異なる。写真やビデオなどのメディアファイルを復元したい場合はメディア版、間違ってフォーマットしてしまったデータを復元したい場合はプロ版など、用途によって適切なライセンスを選んでいただきたい。具体的なライセンスの違いは以下のとおり。
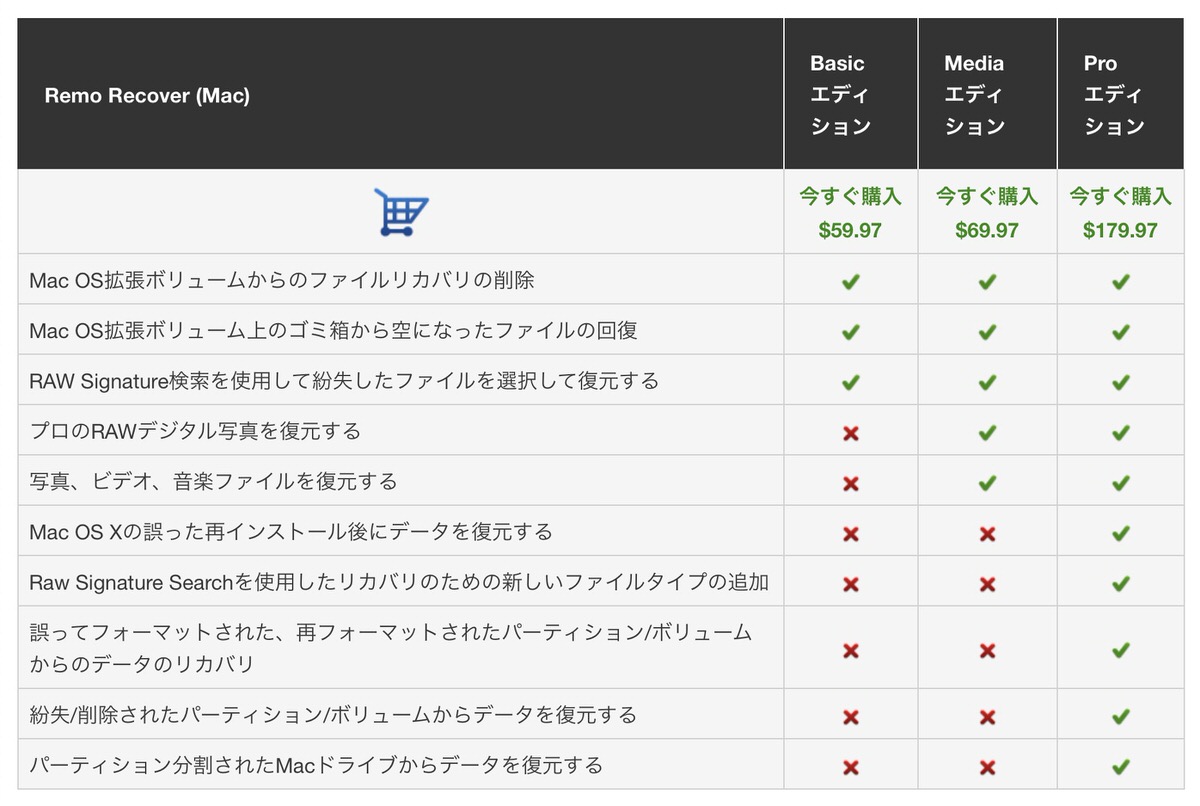
「Remo Recover (デモ版)」 を使ってみた
今回、筆者はMac版 「Remo Recover」 のデモ版を使って、実際にファイルを復元してみた。
まずはインストールの仕方について。「Remo Recover」 公式サイトにアクセスして、インストーラーをダウンロードしよう。
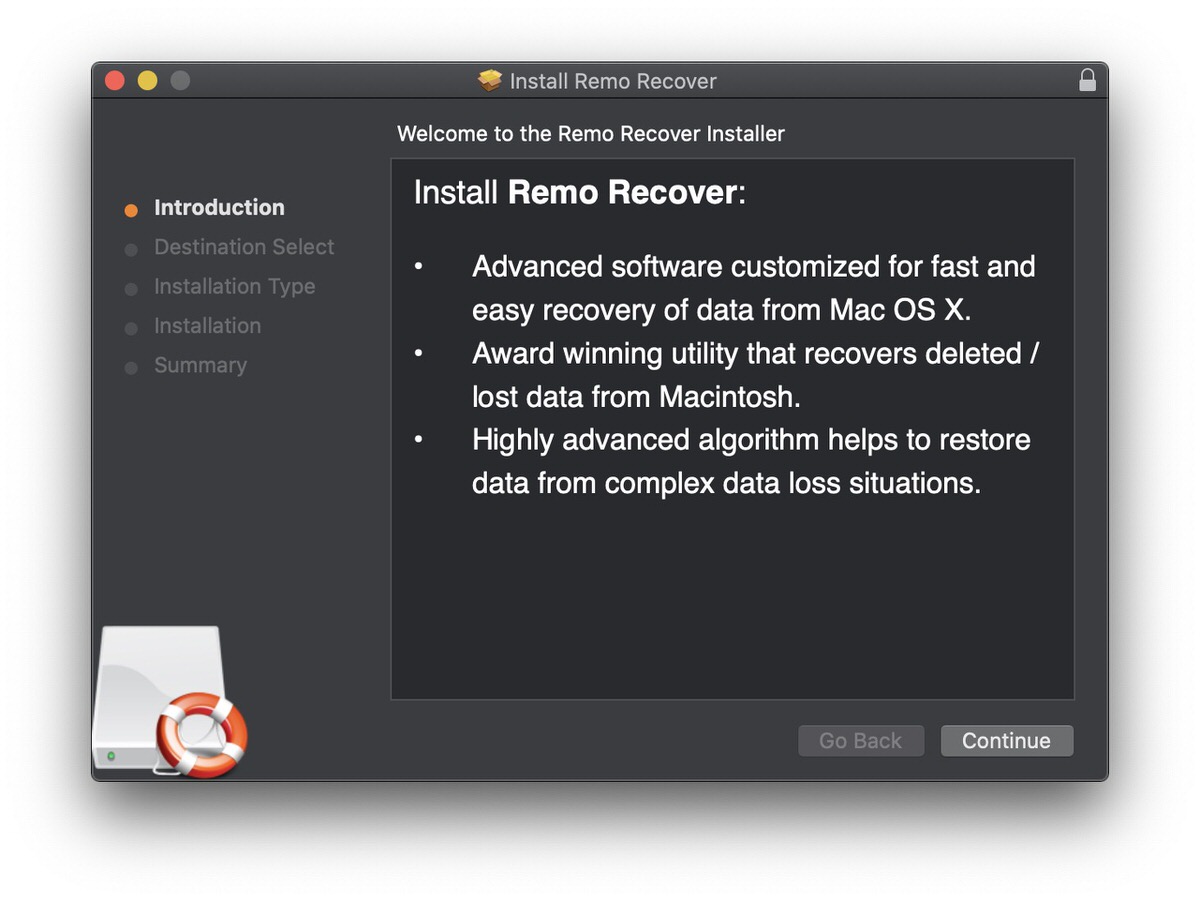
インストーラーをダブルクリックしたら、Continueをクリックしたのちに、画面の指示に従ってinstallをクリックする。ファイルへのアクセス権限が要求されることがあるので、要求された場合はMacのパスワードを入力してインストール完了だ。
ちなみにmacOSのバージョンは全てサポートされているので、どのバージョンを使っている方でも安心していただければと思う。
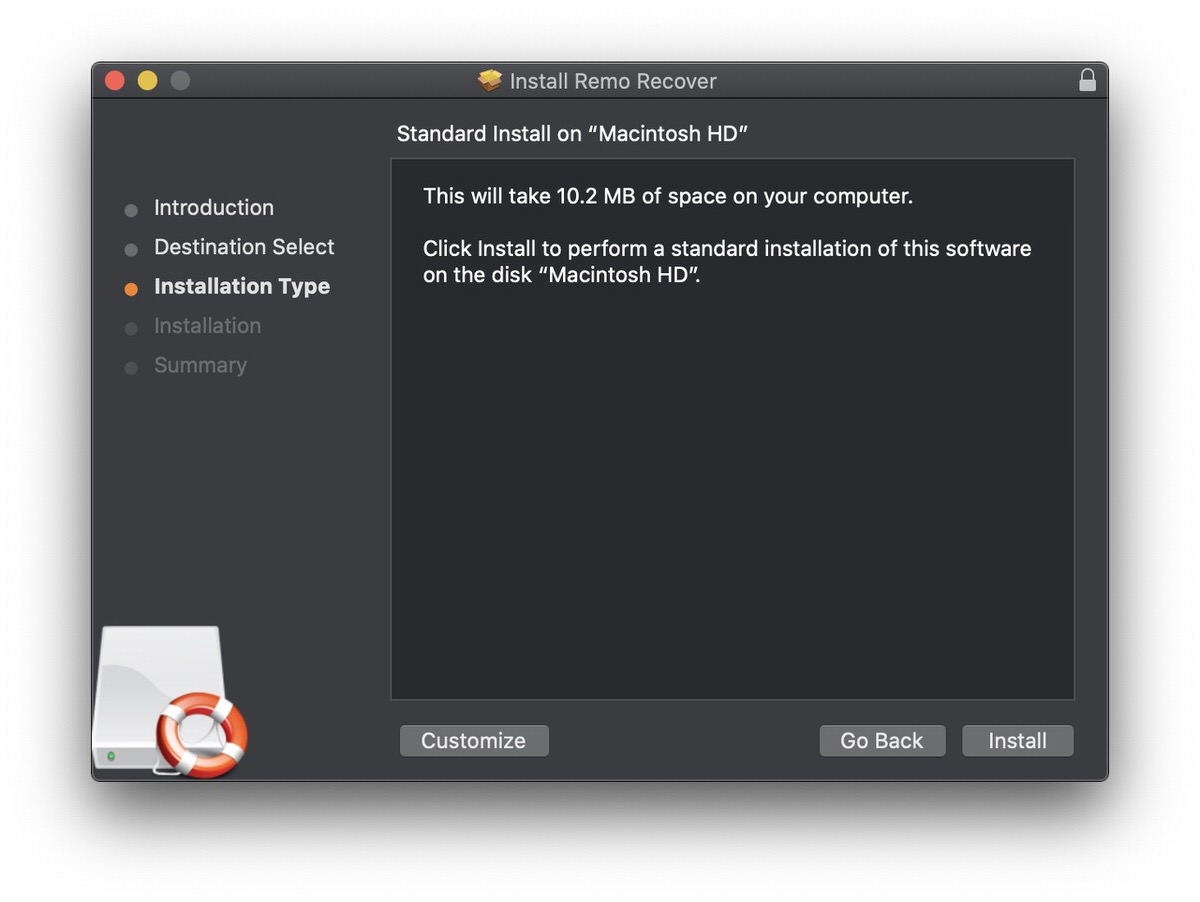
インストールが完了したら、早速ソフトを起動。トップ画面には 「RECOVER FILES」 「RECOVER PHOTOS」 「RECOVER VOLUMES / DRIVES」 の3つのメニューが表示されるので、復元したいファイルに応じて適切なメニューを選択しよう。
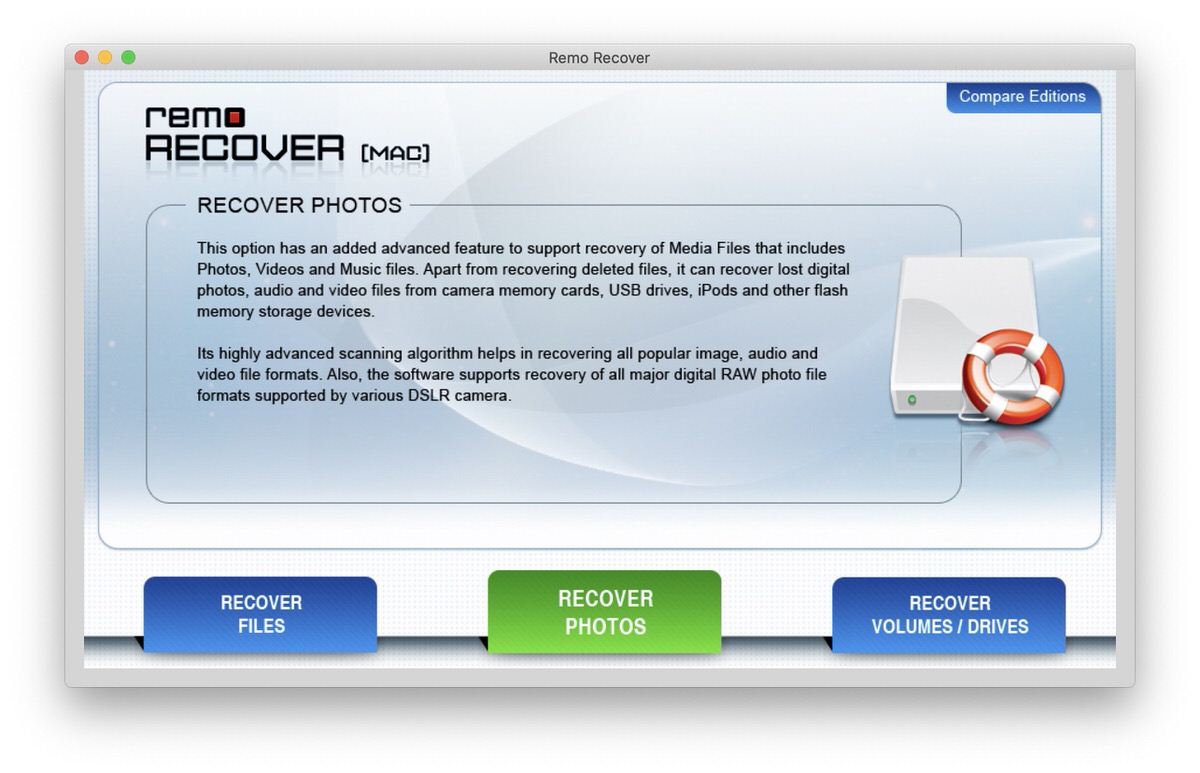
今回は 「大事な写真(JPEGファイル)を間違ってMac上で削除してしまった上にゴミ箱フォルダも完全消去してしまった」 というシチュエーションを想定して操作を進める。この場合は真ん中の 「RECOVER PHOTOS」 をクリック。

「RECOVER DELETE PHOTOS」 「RECOVER LOST PHOTOS」 の2つのメニューが表示されるので、「RECOVER LOST PHOTOS」 をクリック。(もし外部メディアのデータを復元したい場合は、ここで 「RECOVER LOST PHOTOS」 をクリックする)
「RECOVER LOST PHOTOS」 をクリックした場合、macOS High Sierraより新しいバージョンを利用しているとSIP(System Integrity Protection)の解除が求められる。以下でSIPの解除方法も解説するので、macOS High Sierraよりも前のOSを利用している方は読み飛ばしていただきたい。
SIP(System Integrity Protection)を解除する方法
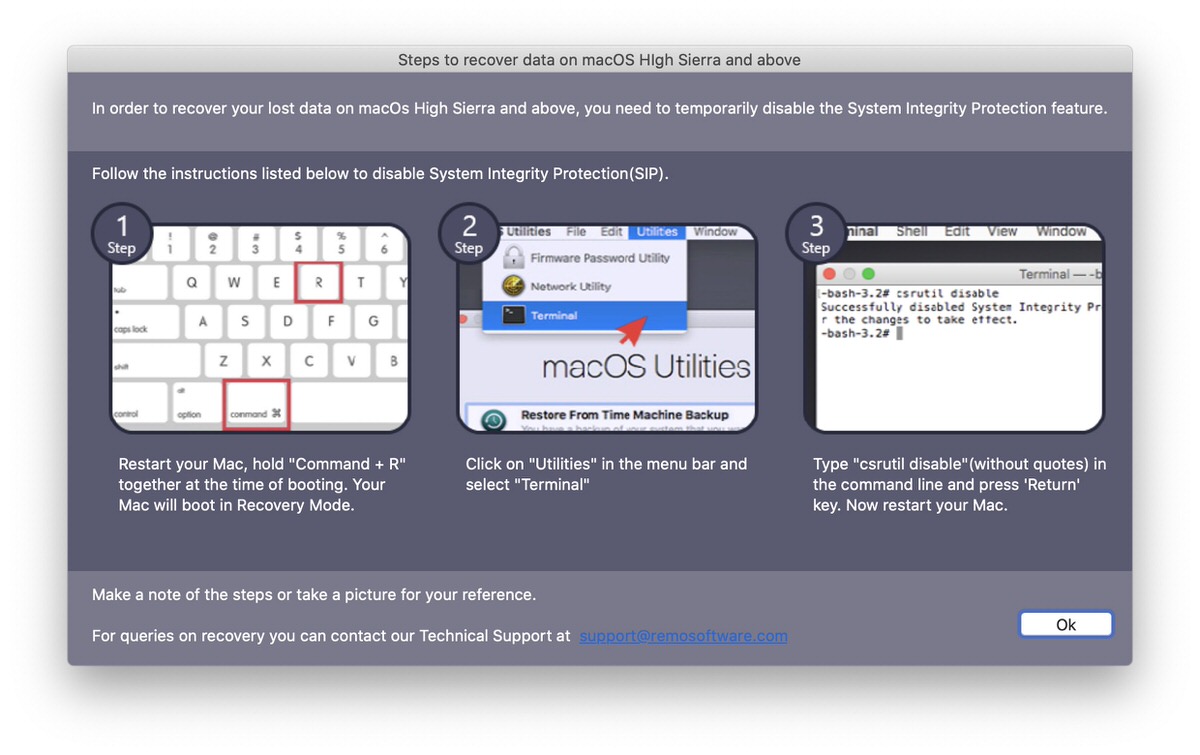
macOS High Sierraより新しいバージョンのmacOSを使用している方はSIP(System Integrity Protection)の解除が必要だ。
上記の画面では、Macの再起動と同時に “command + R” を押しっぱなしにしてリカバリーモードに入ると説明されているが、筆者の環境ではリカバリーモードにならなかったため、ターミナルで以下のコマンドを入力してリカバリーモードに入った。
sudo nvram “recovery-boot-mode=unused”
sudo reboot
リカバリーモードに入ったらUtilitiesタブからターミナルを起動して 「csrutil disble」 を入力。その後ターミナルを閉じて再起動すればソフトが使えるようになっている。
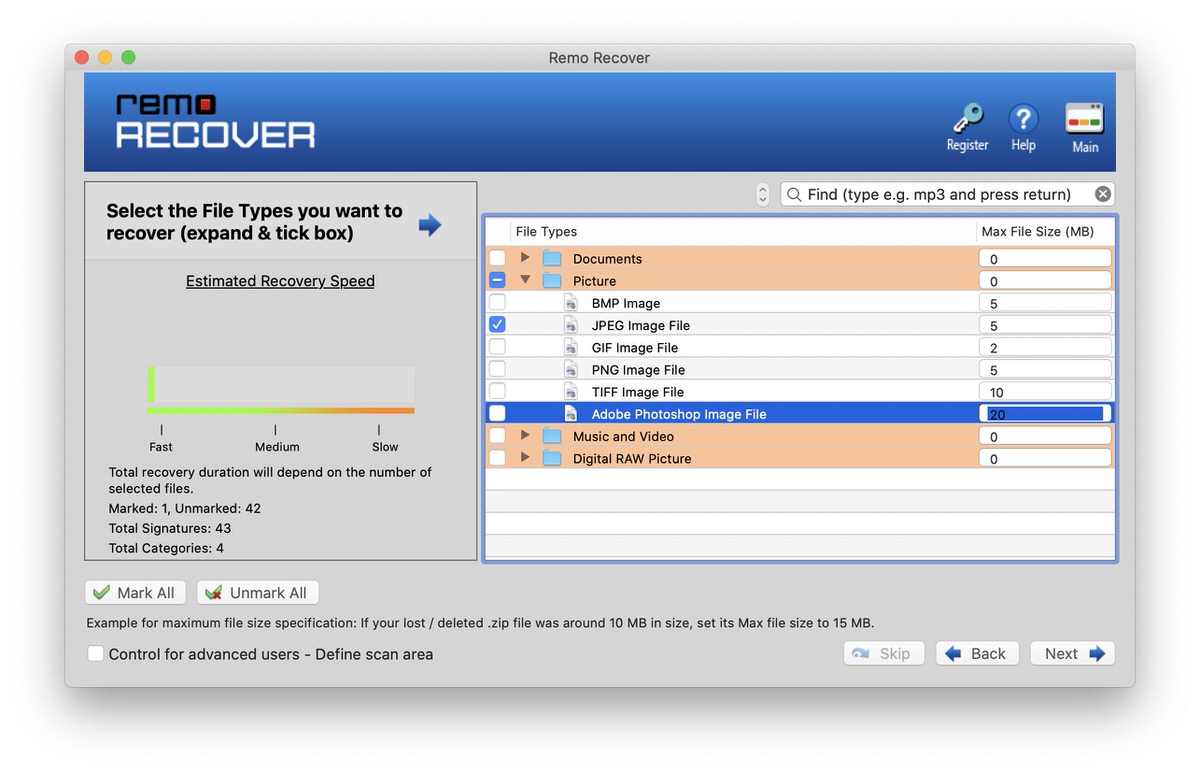
ここまできたら、リカバリーするファイルの拡張子を選択する。今回はJPEGファイルを想定しているので 「JPEG」 にチェックを入れてNextを押そう。すると、スキャンが始まったのちに復元が行われるはずだ。この時間が結構長いので、YouTubeなどで動画でも見ながら気長に待とう。これで一連の復元作業は終了となる。
「Remo Recover」 を使って実際にファイルを復元してみたところ、復元できたものもあればできなかったものもあった。この手のソフトは確実に復元できるという保証はなく、削除したばかりのファイルは比較的復元しやすいが、時間が経ってしまうと復元できないこともあるため、削除に気づいたら早めに復元するようにしていただきたい。
まとめ
以上、「Remo Recover」 の特徴や使い方、使用感をお伝えした。
今回は間違って大事な画像を削除してしまったというシチュエーションを想定して復元を実施したが、この他にも外部メディアをフォーマットしてしまった、OSインストールに失敗してデータがなくなってしまったなど、様々なシチュエーションに対応したリカバリー機能が備わっている。
また、同ソフトの良いところは無料版でもファイルを復元できること。リカバリーソフトの中にはデータスキャンまでは可能なものの、そこから復元となると有料版の購入が必要なものもあるため、その点については良心的だと感じた。ただし、無料版では1GB分のデータしか復元できないため、それ以上の容量のファイルを復元したい場合は有料版を購入していただきたい。
「Remo Recover」 の各ライセンスの価格は、基本版が59.97ドル、メディア版(Remo Mac Photo Recovery Software)が69.97ドル、プロ版(Remo Mac Data Recovery Software)が179.97ドルとなっている。無料版のダウンロードならびに各ライセンスの購入は公式サイトから。
関連記事
・【徹底レビュー】MacBook Pro 2019 13インチ:性能向上とキーボードの改良でいよいよ完成体に。2018年モデルとの比較も
・iMac 27インチ5Kモデル (2019) レビュー | iMacは一体何ができるの?どんな人にオススメか徹底解説
▼ iPhone 15/15 Proの予約は公式オンラインショップから!